 Microsoft had announced the Automatic Color Management feature (ACM) for Windows 11 in late 2022. With the Windows 11 2022 Update, hardware-accelerated system-level color management was added to the operating system, providing more accurate and consistent colors for dynamic range displays (SDR) that meet some special requirements. Now the scope of this feature is being expanded.
Microsoft had announced the Automatic Color Management feature (ACM) for Windows 11 in late 2022. With the Windows 11 2022 Update, hardware-accelerated system-level color management was added to the operating system, providing more accurate and consistent colors for dynamic range displays (SDR) that meet some special requirements. Now the scope of this feature is being expanded.Windows 11 will offer better colors
Microsoft is preparing to bring the ACM feature it offers to every monitor that supports it. Without ACM, Windows was only presenting the image at 8 bits per channel, even on monitors capable of higher color gamut. Of course, monitors optimized for color accuracy with various APIs could demonstrate these advantages in professional applications. But now both these professional monitors and others will be able to reach 10-16 bit precision in all applications.
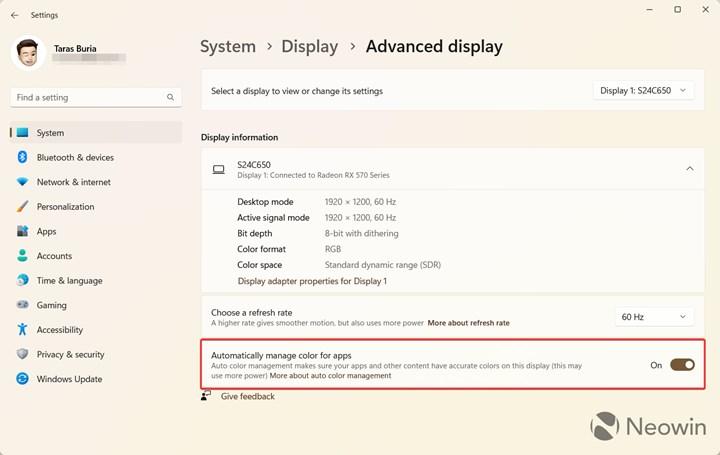 Extended Automatic Color Management is now available to Windows Insiders with build 25309. You can enable this feature by turning on the “Automatically manage color for apps” option in Settings > System > Display > Advanced display settings. However, it should be noted that enabling ACM will cause your graphics card to consume more power. In particular, this setting will negatively affect the battery life of your laptop.
Extended Automatic Color Management is now available to Windows Insiders with build 25309. You can enable this feature by turning on the “Automatically manage color for apps” option in Settings > System > Display > Advanced display settings. However, it should be noted that enabling ACM will cause your graphics card to consume more power. In particular, this setting will negatively affect the battery life of your laptop.Color management improvements will work on most monitors, including standard 8-bit sRGB panels, but your computer must meet certain GPU requirements. Requirements include GTX 10 series and newer models for Nvidia, RX 400 series and higher cards for AMD, and DG1 and newer graphics cards for Intel. Also, your WDDM driver must be 3.0 or higher. To find out the WDDM driver version, simply Win + R type “dxdiag” and come to the Display tab of the pop-up window.