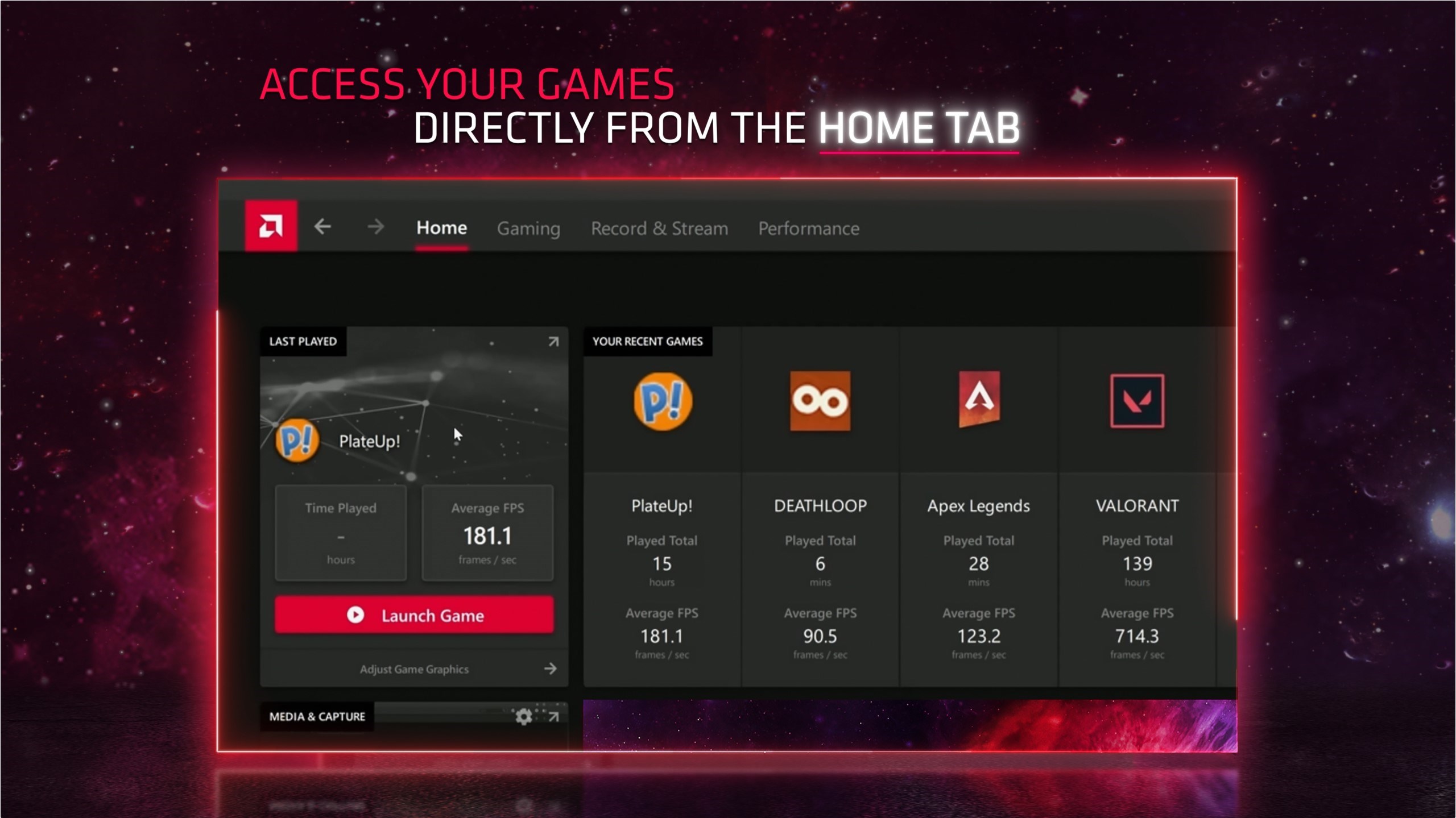 The latest update for Windows 11 is causing problems for AMD users by resetting the settings in the control panel of the Adrenalin driver to default, leading to an “disturbing” experience. The last Windows 11 update came with many changes and integrated the expected Windows Copilot assistant into the operating system. The problem seems to be caused by this assistant.
The latest update for Windows 11 is causing problems for AMD users by resetting the settings in the control panel of the Adrenalin driver to default, leading to an “disturbing” experience. The last Windows 11 update came with many changes and integrated the expected Windows Copilot assistant into the operating system. The problem seems to be caused by this assistant.Problem restoring factory settings in AMD driver
The issue first surfaced on AMD’s forums, where users reported that their settings in the Adrenalin control panel were reset to default. It seems that the number of users experiencing this problem is considerably high. I encountered a similar situation on my system with the RX 570, but not all settings in the driver were affected. I always keep the hotkeys off in the Adrenaline driver, but I found that they became active.
It is reported that the Windows 11 KB5030310 cumulative update is behind the relevant issue. On the other hand, since most users have never changed their driver settings, this problem of returning to “factory settings” will not generally affect a very large audience. Although this has no impact on the functionality of the drive, it can be a bit annoying that your settings will be reset every time you restart your computer.
Although neither AMD nor Microsoft have responded to the issue, a user on the AMD forums has developed a workaround related to the use of “vivetool”; This solution briefly disables Window Copilot, which is the root cause of the problem. Those who do not want to use this tool can also try the following method:
Disable Copilot in Windows 11

- Open Settings.
- Click Personalization.
- Click on the Taskbar page on the right.
- Under “Taskbar items” settings, turn off “Copilot (preview)”.
After completing the steps, the Copilot button will no longer be available on the Taskbar. However, you can still use the “Win + C” keyboard shortcut to invoke the chatbot. To completely disable Copilot, continue with these steps:

- Open Start.
- Search for Group Policy Editor and click on the top result to open the application.
- Open the following path: User Configuration > Administrative Templates > Windows Components > Windows Copilot
- Right-click the “Turn Off Windows Copilot” policy and select Edit.
- Select Enabled.
- Click the Apply button and then click the OK button.