Want to play the latest games but not sure if your computer can handle them? The graphics card is a big part of the PC gaming experience, but not every PC is designed for the best games on the market. At this point, it is important to know the video card model. Learning a computer video card is a very easy process. How to find out the video card brand and model? We explain step by step.
PC video card learning ways 🖥️
 Learning the computer’s video card happens in several ways. To find out the PC video card model and brand in Windows 10, you can browse Settings, enter system information, use the DirectX diagnostic tool, look at the Control panel and even enter the Windows Task Manager. How to find out Windows 10 video card in different ways? see.
Learning the computer’s video card happens in several ways. To find out the PC video card model and brand in Windows 10, you can browse Settings, enter system information, use the DirectX diagnostic tool, look at the Control panel and even enter the Windows Task Manager. How to find out Windows 10 video card in different ways? see.How to find out the video card model with Windows System Settings
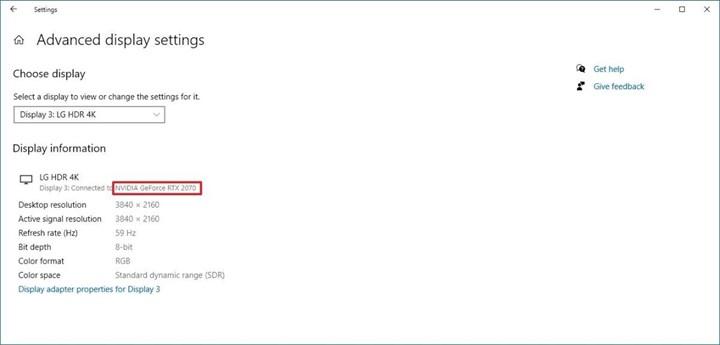 System settings allow you to learn the video card brand and view the video card specifications. In Windows 10, you can browse the Settings application to query the video card and get information about your video card. How to find out video card through windows system settings? let’s see:
System settings allow you to learn the video card brand and view the video card specifications. In Windows 10, you can browse the Settings application to query the video card and get information about your video card. How to find out video card through windows system settings? let’s see:- Open Settings from the start menu and click on System.
- Select Display from the system settings menu and click on Advanced display settings.
- Under Display information, you can see which video card your PC has and its specifications.
Learning graphics card brand with system information
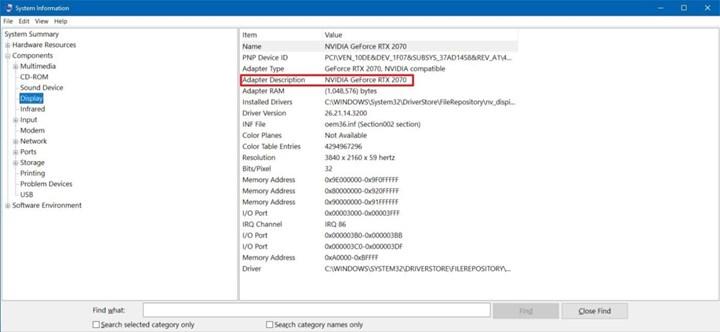 The system information application is a great tool for examining your video card and video card drivers. Follow these steps to learn system information and video card manufacturer and model:
The system information application is a great tool for examining your video card and video card drivers. Follow these steps to learn system information and video card manufacturer and model:- Open the start menu or go to the desktop search bar and type system information.
- Click the + symbol next to Components in the top left.
- Click View in the expanded list.
- You will see the video card name, type, device ID.
How to find out video card GB with Windows Task Manager
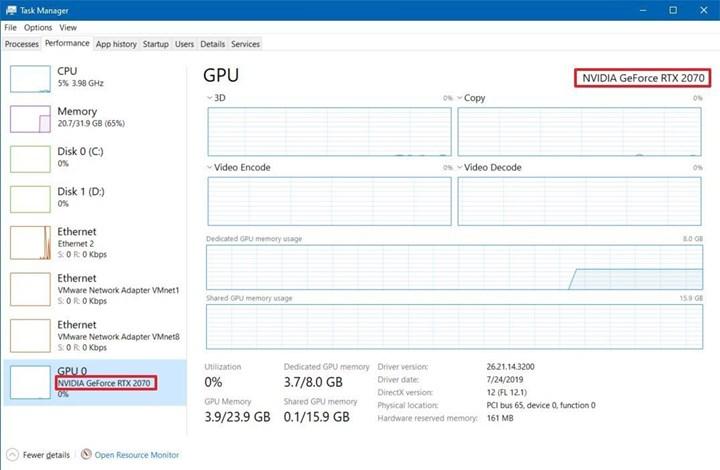 Where is the video card GB and how to check it? is asked a lot. How many GB is the computer’s graphics card? You can use Windows Task Manager to find out.
Where is the video card GB and how to check it? is asked a lot. How many GB is the computer’s graphics card? You can use Windows Task Manager to find out.- Open Task Manager with the keyboard shortcut Ctrl + Alt + Del.
- In the Task Manager window, click the Performance tab and select the GPU from the list.
- Here you can get details including GPU memory, GPU usage, GPU temperature.
How to find out video card driver version with DirectX diagnostic tool
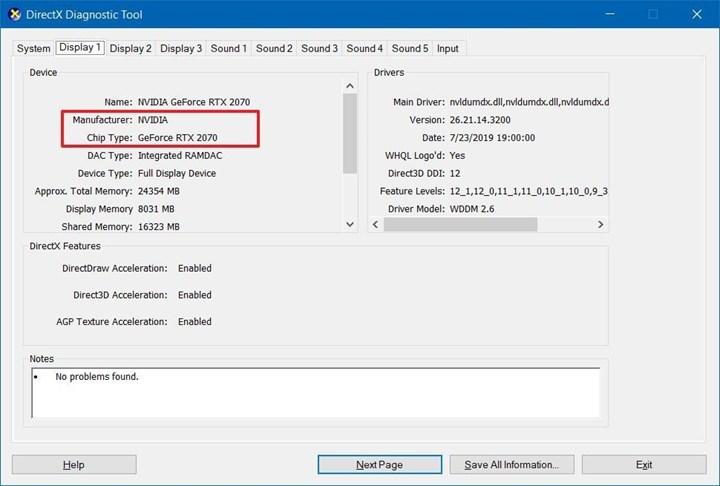 Windows’ built-in DirectX diagnostic tool is the easiest and fastest way to find out the video card version. This tool also allows you to access other information including video card model, manufacturer, memory speed and driver version.
Windows’ built-in DirectX diagnostic tool is the easiest and fastest way to find out the video card version. This tool also allows you to access other information including video card model, manufacturer, memory speed and driver version.- Type “dxdiag” in the desktop search bar to open the DirectX diagnostic tool.
- Click the Image tab.
- To find the video card driver version, look under drivers.
Checking the graphics card properties through the Control Panel
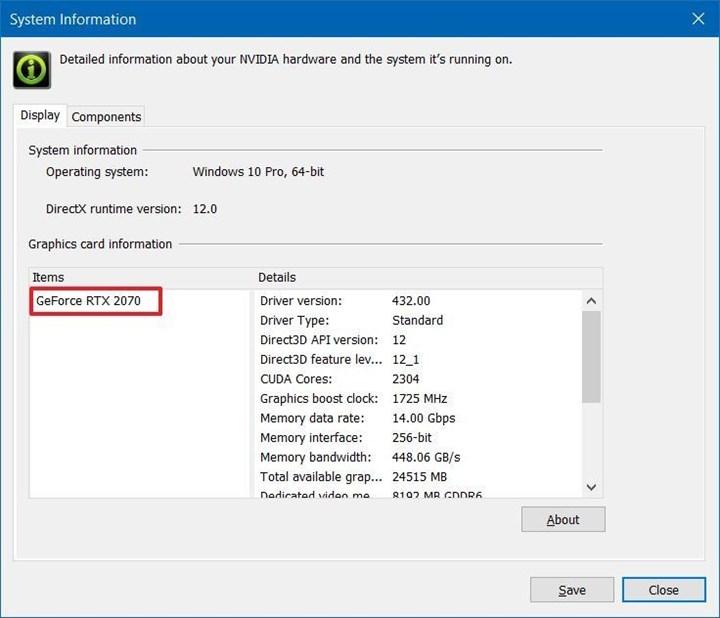 How do we know which video card is in the computer? For those who ask, there is another way. You can quickly find out your computer’s video card from the Windows Control Panel. If you are using an NVIDIA graphics card, you can also use the Windows Control Panel to open the NVIDIA Control Panel to review system information and configure settings.
How do we know which video card is in the computer? For those who ask, there is another way. You can quickly find out your computer’s video card from the Windows Control Panel. If you are using an NVIDIA graphics card, you can also use the Windows Control Panel to open the NVIDIA Control Panel to review system information and configure settings.- Type Control Center in the desktop search bar.
- Click Hardware and Sound.
- Click on NVIDIA Control Panel from the options.
- When the NVIDIA graphics control panel appears, click System Information in the lower left corner.
- You can access a lot of information, including video card specifications, from the Display tab.
Top 10 Video card learning software 💻
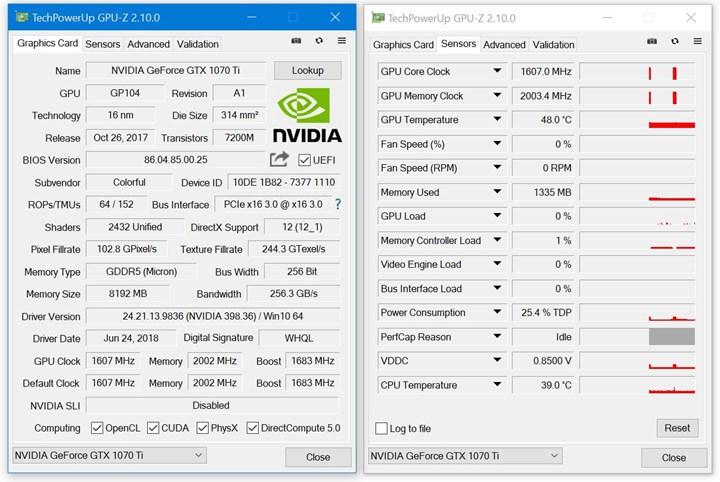 PC video card learning is possible from within Windows as well as with programs. With a video card finder program, you can easily find out which video card is available on your computer (laptop and pc).
PC video card learning is possible from within Windows as well as with programs. With a video card finder program, you can easily find out which video card is available on your computer (laptop and pc).These programs are useful for getting various video card information (like finding out how many video card ddr is) including video card model and features. Programs can easily detect video cards from NVIDIA, AMD, and Intel, and detect your video card as well as other system components such as processor (CPU), memory (RAM), and driver.
- GPU-Z
- CPU-Z
- HWMonitor
- Piriform Speccy
- Open Hardware Monitor
- CUDA Z
- PC Wizard
- AMD System Monitor
- HWinfo
- Wise System Monitor
The video card learning guide is for users who want to learn the brand and model of the video card on a Windows 10 computer or laptop. How to learn computer graphics card? explained in different ways.