Many gamers prefer to use FPS measuring programs to better master their systems. Thanks to these programs, you can have a lot of data from the number of frames played instantly to the processor temperature, from the fan speed of the video card to the GPU core operating frequency, from the amount of RAM memory used to the computer’s electricity consumption.
In this way, you can get the best performance in a much more optimized way with the adjustments and overclocking processes you will make in the game or on your system. Or, like some online players, you can only turn on FPS and Ping times. Then you can use this data just to check if there is a problem with the game.
The most popular fps metering programs
Companies that produce some computer parts have been adding utilities to this type of players in the software of their products for a few years. In fact, thanks to the motherboard controller, we can get better performance by increasing the operating frequencies of the processor, graphics card and RAM. However, you have to be very careful while doing this.

Because more performance means more power consumption. This may cause the device to overheat and damage the parts. So, which are the most popular applications and how can we control the performance of the system through them?
MSI Afterburner
MSI, one of today’s most popular graphics card and motherboard manufacturers, designed this software for gamers. Contrary to popular belief, you do not need an electronic device manufactured by the company to use this software. By downloading it directly to your computer, you can see all the data and make precise performance settings.
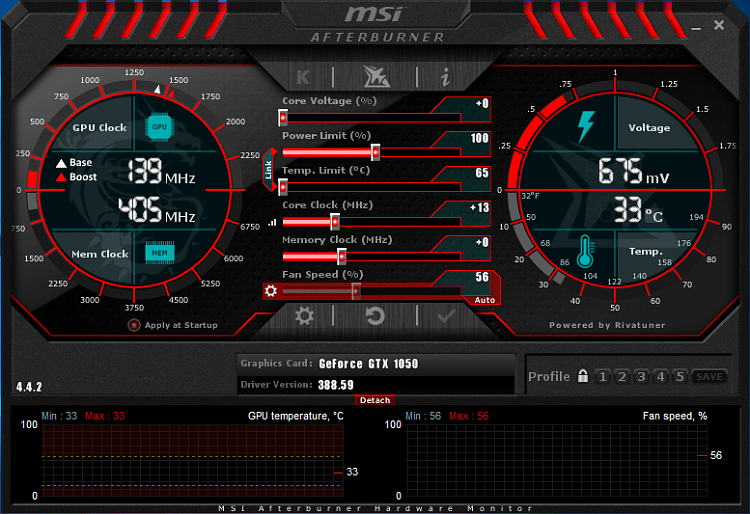

- Click here to login to Afterburner’s own site.
- Click the Download button at the bottom of the page to start the download process.
- Then, click the downloaded program to start the installation process.
- Open the MSI Afterburner program that comes to the desktop after installation.
- Click the Settings button in the opened program and then click the monitoring tab.
- Tick the FPS option at the bottom and any other data you want to see.
- After saving the settings you have made, you can open the game you want.
- Device and game data will automatically appear on the screen.
FPS Monitor
Since the FPS Monitor application is designed to display data only, it will not allow you to make adjustments that will affect performance. However, thanks to the program, you can view many data such as FPS value, CPU, GPU and RAM usage.
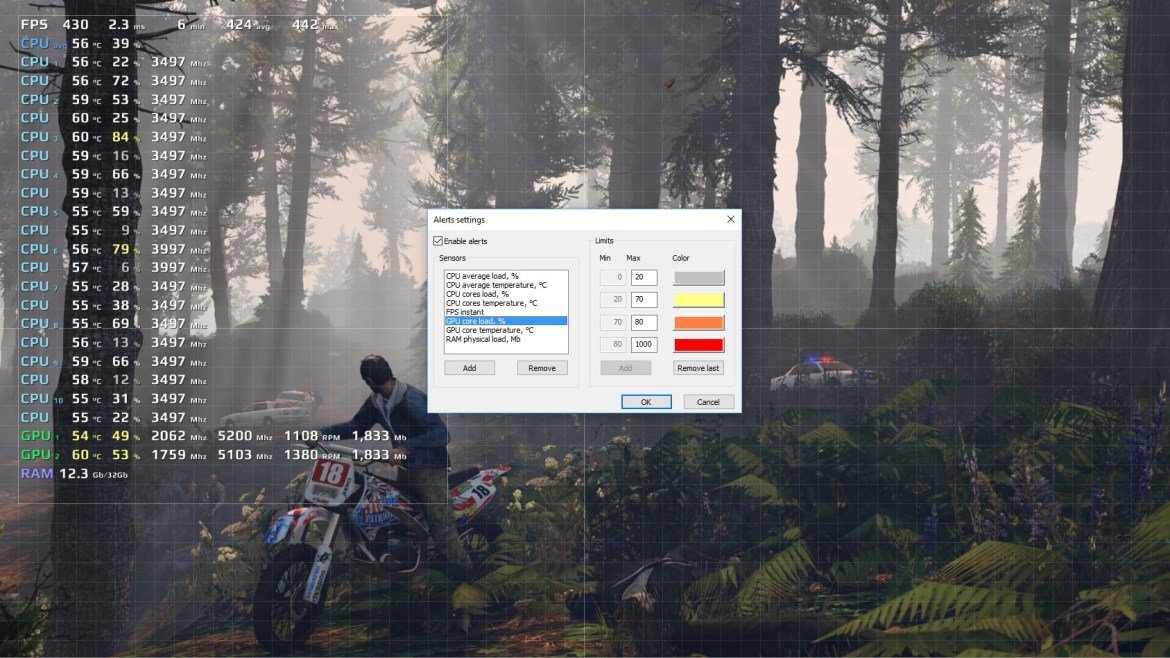
- Click here to login to FPS Monitor’s own site.
- Click the Download button in the middle of the page to start the download process.
- Then, click the downloaded program to start the installation process.
- Open the FPS Monitor program that comes to the desktop after installation.
- Click the Settings button in the opened program and select the data you want to see.
- After saving the settings you have made, you can open the game you want.
- Device and game data will automatically appear on the screen.
Fraps
Thanks to FRAPS, which is compatible with all Windows operating systems, you can measure FPS in all games and videos. You can also view the screenshots you have taken through the application.
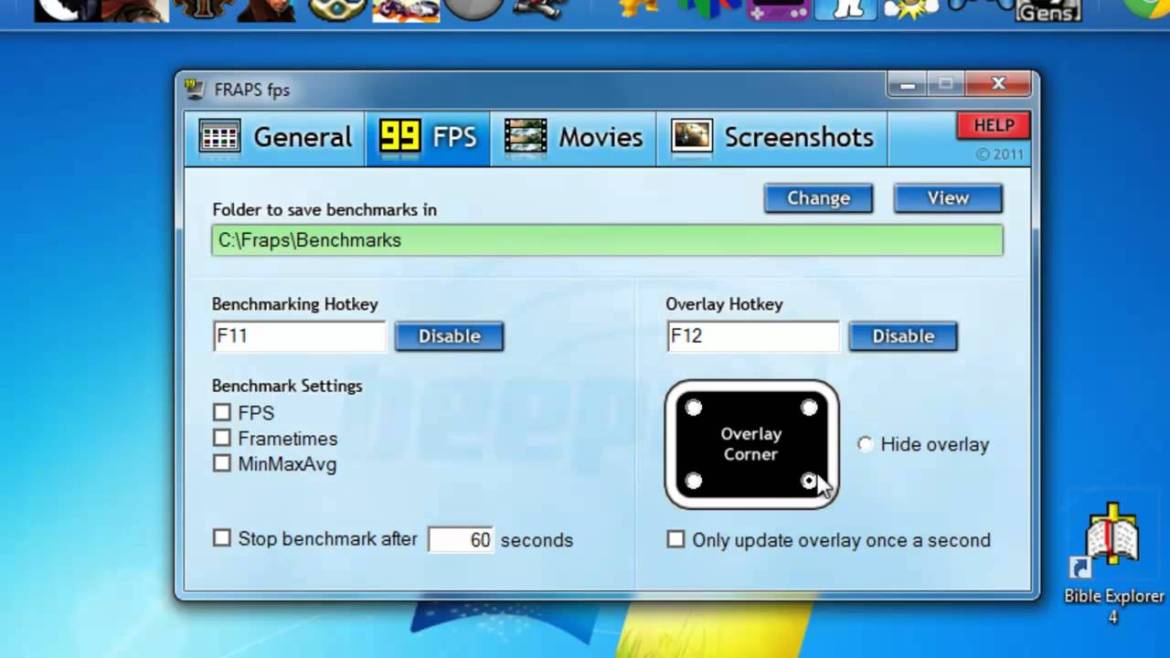
- Click here to login to FRAPS’ own site.
- Click the Download button in the middle of the page to start the download process.
- Then, click the downloaded program to start the installation process.
- Open the FRAPS program that comes to the desktop after installation.
- Select the data you want to see in the opened program.
- After saving the settings you have made, you can open the game you want.
GeForce Experience
Developed by NVIDIA, this application only works on computers with GeForce series graphics cards. In addition to the FPS controller, the program also optimizes the games according to your video card, allowing you to get the best performance.
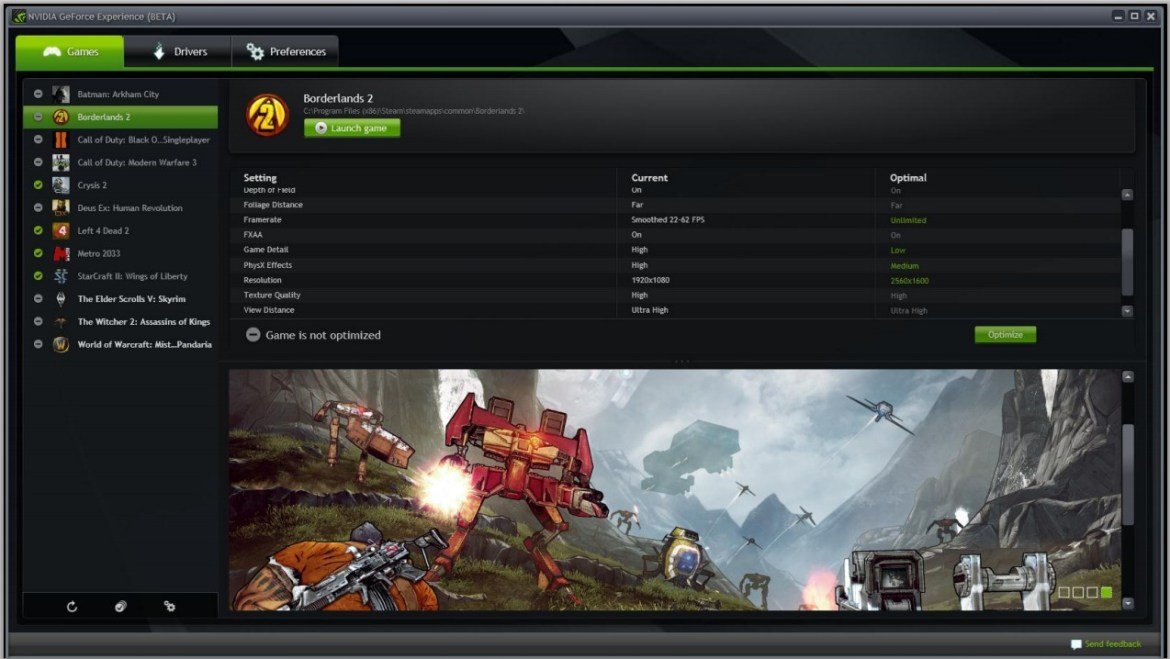
- Click here to login to GeForce Experience’s own site.
- Start the download process by clicking the download button in the middle of the page.
- Then, click the downloaded program to start the installation process.
- Open the GeForce Experience program that comes to the desktop after installation.
- Select the game you want in the program that opens and start the optimization process.
- The application will automatically identify your system and set the most ideal settings.
- Then you can start playing the game.
RadeonPro
You can think of this app as the AMD version of GeForce Experience. With the features it offers, we can say that it is almost the same as GeForce. In addition to showing FPS, there is also the option to save footage and add effects later.
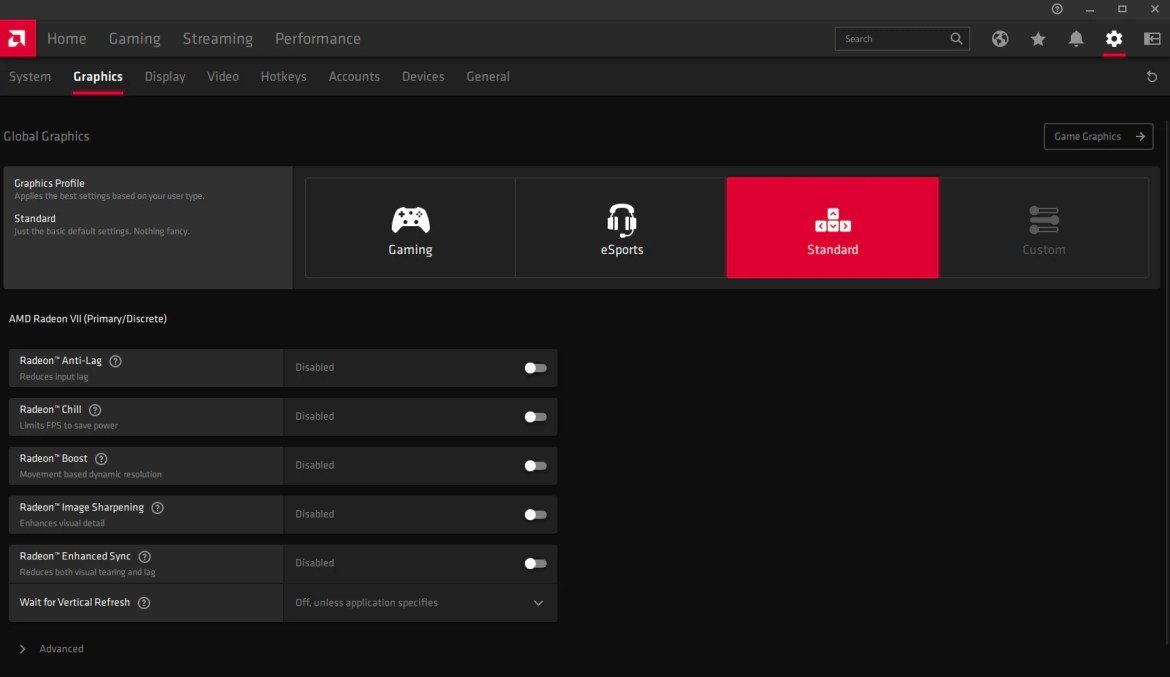
- Click here to login to RadeonPro’s own site.
- Start the download process by clicking the Download button on the middle right part of the page.
- Then, click the downloaded program to start the installation process.
- Open the RadeonPro program that comes to the desktop after installation.
- Start optimization processes for games in the opened program.
- Then you can start playing the game.
CAM
Developed by NZXT, CAM can display all the features of your computer. You can access the instant FPS value, CPU and GPU temperatures and usages in the game. You can also create an account and store in-game registration information.

- Click here to login to NZXT’s own site.
- Click the Download CAM button on the middle left side of the page to start the download process.
- Then, click the downloaded program to start the installation process.
- Open the CAM program that comes to the desktop after installation.
- Select the data you want to see in the opened program.
- After saving the settings you have made, you can open the game you want.
What do you think about this issue? Do you have a favorite FPS measuring program? Don’t forget to share your views with us in the comments!