One of the worst things that can happen to an iPhone is when it suddenly turns off. Sometimes the iPhone may be left alone with the problem of not turning on after the update. Your iPhone may stay on the Apple (apple) logo for too long and not switch to the normal lock screen. iPhone won’t turn on can occur on any iPhone model or iOS version. If your iPhone is turned off and won’t turn on, there are a few things you can do to fix the problem.
iPhone turned off won’t turn on problem solutions 📴
 If the iPhone is turned off and does not turn on, the fastest and easiest solution; restore iPhone. Putting the iPhone in recovery mode and DFU mode and restoring it can also solve your problem. If the iPhone won’t turn on, stays on the apple logo, here’s what you can do to get it working again:
If the iPhone is turned off and does not turn on, the fastest and easiest solution; restore iPhone. Putting the iPhone in recovery mode and DFU mode and restoring it can also solve your problem. If the iPhone won’t turn on, stays on the apple logo, here’s what you can do to get it working again:1. Force restart iPhone 📱
 The fastest way to turn on iPhone stuck on Apple logo is to force restart the device.
The fastest way to turn on iPhone stuck on Apple logo is to force restart the device.- On iPhone 6s and earlier: Press and hold the Sleep/Wake button and the Home button at the same time. Let go when you see the Apple logo.
- For iPhone 7 and iPhone 7 Plus: Press and hold the Sleep/Wake button and the Volume Down button. Let go when you see the Apple logo.
- On iPhone 8 and later: Press and release the Volume Up button, then press and release the Volume Down button, then press and hold the Side button. Press and hold the button until you see the Apple logo.
2. Restore iPhone with iOS recovery 📲
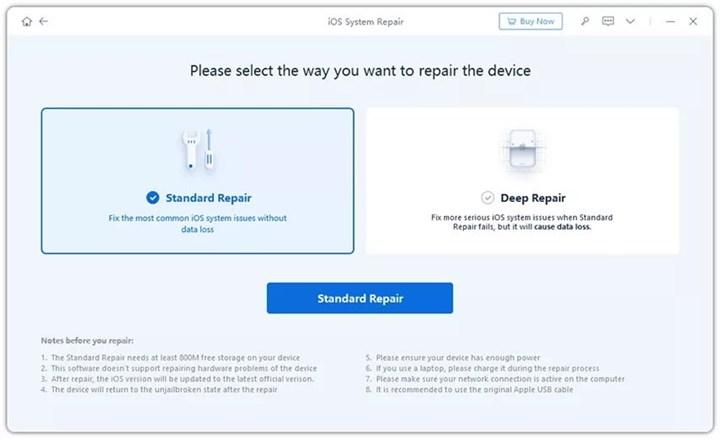 Tenorshare ReiBoot is the recovery tool for iPhone and can fix many iOS related issues including “iPhone stuck on Apple logo”. Moreover, the data on your iPhone is not deleted and does not require jailbreak.
Tenorshare ReiBoot is the recovery tool for iPhone and can fix many iOS related issues including “iPhone stuck on Apple logo”. Moreover, the data on your iPhone is not deleted and does not require jailbreak.How to restore iPhone 🔽
- Open ReiBoot and connect your iPhone to your computer via cable.
- Click the Standard Repair button.
- Download the software for your iPhone by clicking Download.
- When the download is complete, click Start Standard Repair.
- When the repair is complete, follow the onscreen instructions.
You can also use this program to put iPhone into recovery mode and get it out of recovery mode. You can fix many problems by yourself, especially “iPhone stays on apple icon”. If your iPhone won’t turn on and stays on the Apple logo, resetting it with this tool may work.
3. Put iPhone in recovery mode and restore in iTunes 📵
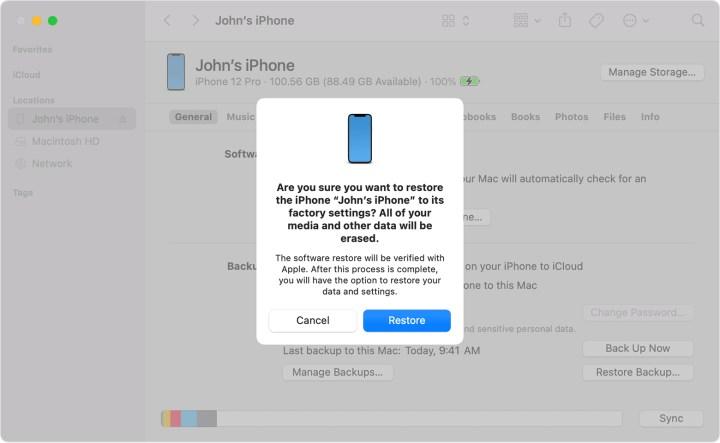 You can put iPhone into recovery mode from Finder if you’re using a Mac, or from iTunes if you’re using a Windows PC.
You can put iPhone into recovery mode from Finder if you’re using a Mac, or from iTunes if you’re using a Windows PC.How to put iPhone into recovery mode 🔽
- Connect iPhone to your computer with a USB Lightning cable.
- Force restart iPhone by opening iTunes program on Windows, Finder on Mac.
- Keep holding the buttons until you see the recovery screen.
- You will see a window to update and restore iPhone under the connected iPhone in iTunes or Finder.
- Click Restore.
Restoring iPhone this way will erase your data; You will lose everything on iPhone including your messages, photos. This process, which is also referred to as restoring the iPhone to factory settings, is quite simple.
4. Restore iPhone in DFU mode ⬇️
 Putting in DFU (Device Firmware Upgrade) mode reinstalls the software of the iPhone and is effective compared to the recovery mode. With iTunes open on PC, Finder on Mac, connect iPhone to your computer and follow these steps:
Putting in DFU (Device Firmware Upgrade) mode reinstalls the software of the iPhone and is effective compared to the recovery mode. With iTunes open on PC, Finder on Mac, connect iPhone to your computer and follow these steps:iPhone DFU mode 🔽
- On iPhone 6s and earlier: Press and hold the Home button and the Lock button. About 10 sec. then lift your finger from the Lock button while continuing to hold the Home button.
- For iPhone 7 and iPhone 7 Plus: Press and hold the Side button and Volume Down buttons. About 10 sec. then release the side button while holding the Volume Down button.
- On iPhone 8 and later: Quickly press the Volume Up and Volume Down buttons, then press and hold the Side button until the screen turns off, then press and hold the Side button and Volume Down button. After a few seconds, release the Side button while holding the Volume Down button.
Regardless of the model, you should not see the Apple logo. If you see the Apple logo, try again by holding down the buttons for a shorter time. If the iPhone screen is black and iTunes or Finder detected the iPhone in recovery mode, the process is successful. Choose recovery and force restart iPhone.
5. Try charging your phone 🔋
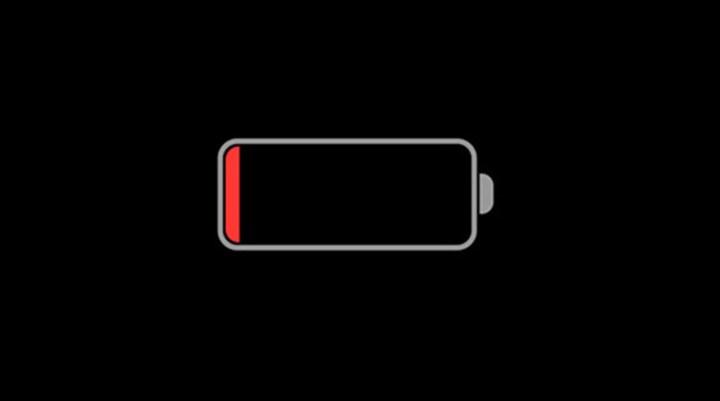 If your iPhone won’t turn on, its battery may be completely dead. Leave your phone on charge for 1-2 hours.
If your iPhone won’t turn on, its battery may be completely dead. Leave your phone on charge for 1-2 hours.If the phone still won’t turn on, check the Lightning port for dirt or debris. At this point, you can take a look at our phone speaker cleaning article for cleaning. Also check your Lightning cable for kinks, breaks, fraying and replace if necessary. Plug the iPhone directly into the power adapter instead of the computer’s USB port.
6. There may be a hardware problem 💡
If your iPhone is not responding to any of these actions, the problem may be hardware related. If the iPhone has suffered water damage, some components may have malfunctioned. If you have dropped your phone, it may damage the screen or internal components, preventing it from working. No matter how reliable iPhones are, there is a possibility of malfunction due to manufacturing defect; this is rare but can happen.
Is your iPhone not turning on? If your iPhone has turned off, won’t turn on, or is stuck on the apple logo, there are a few things you can do other than take the device directly to Apple. You can fix the problem by yourself by following the simple but effective iPhone recovery steps in this guide.