 Apple made iOS 17 available to everyone today. While it’s been possible to download developer and public betas of iOS 17 for some time, you can now download and install this latest version of Apple’s new mobile operating system, which is stable and ready to use. So how to install iOS 17?
Apple made iOS 17 available to everyone today. While it’s been possible to download developer and public betas of iOS 17 for some time, you can now download and install this latest version of Apple’s new mobile operating system, which is stable and ready to use. So how to install iOS 17?Your iPhone will handle most of the iOS 17 update process, but you can do a few things to prepare before installing the latest version of iOS. Read on for a step-by-step guide to installing the new iOS 17 on your iPhone.
For more information about the brand new iPhone operating system, you can read our content on iOS 17 features.
iPhone phones supporting iOS 17
iOS 17 is not supported by all iPhones. Therefore, the question of which iPhones support iOS 17 comes to the fore. Here are the phones that support iOS 17:
- iPhone 15, iPhone 15 Plus, iPhone 15 Pro, iPhone 15 Pro Max
- iPhone 14, iPhone 14 Plus, iPhone 14 Pro, iPhone 14 Pro Max
- iPhone 13, iPhone 13 Mini, iPhone 13 Pro, iPhone 13 Pro Max
- iPhone 12, iPhone 12 Mini, iPhone 12 Pro, iPhone 12 Pro Max
- iPhone 11, iPhone 11 Pro, iPhone 11 Pro Max
- iPhone XS, iPhone XS Max, iPhone
- iPhone SE (second generation or new models)
Back up your iPhone before installing iOS 17
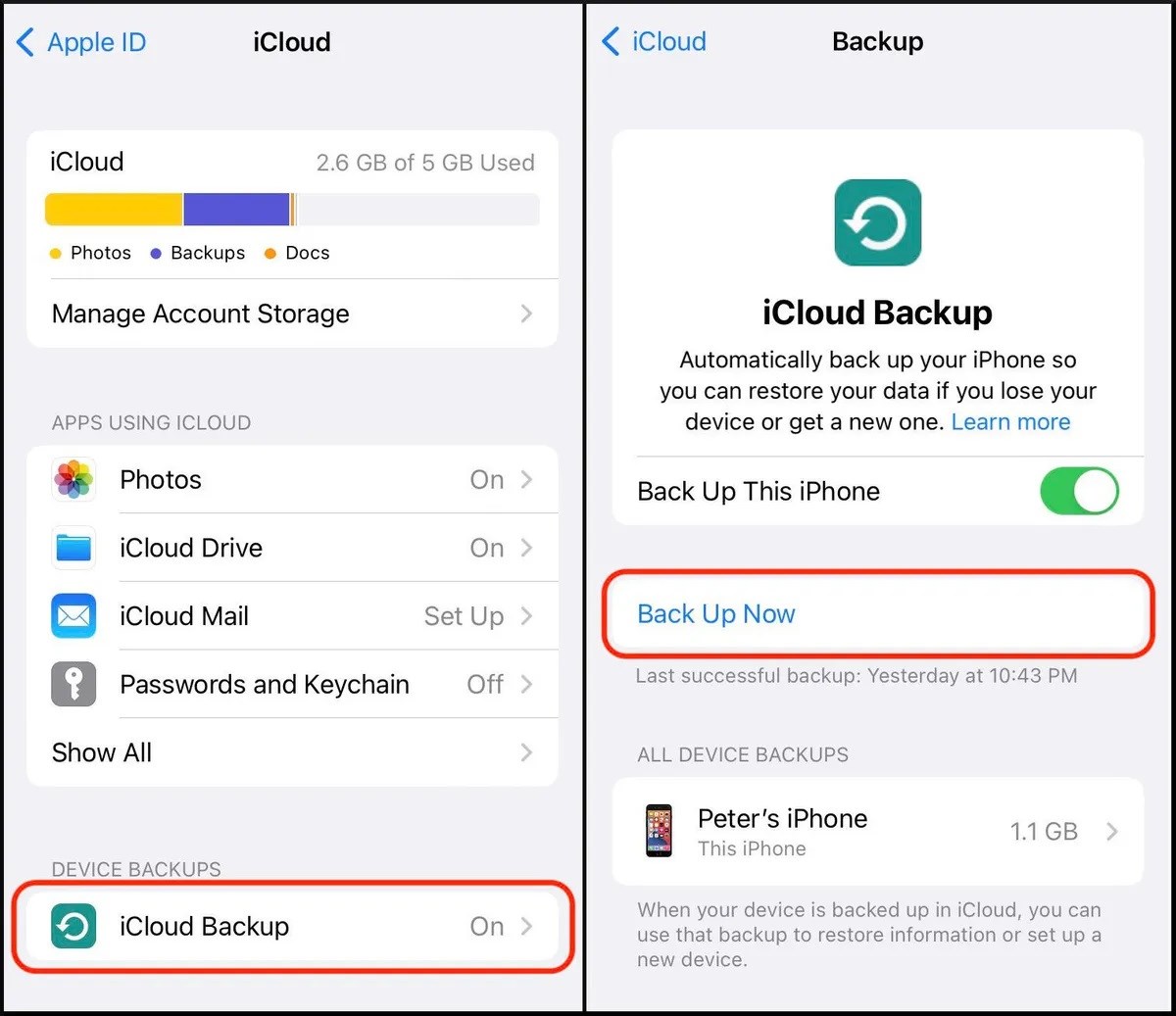 Before diving into all the new features of iOS 17, it doesn’t hurt to take a few basic precautions. You should back up your iPhone before updating to ensure all your personal and phone data stays safe. This will also give you the option to roll back to iOS 16 if you find that iOS 17 isn’t for you.
Before diving into all the new features of iOS 17, it doesn’t hurt to take a few basic precautions. You should back up your iPhone before updating to ensure all your personal and phone data stays safe. This will also give you the option to roll back to iOS 16 if you find that iOS 17 isn’t for you.To back up, you can go to Settings > [your name] > iCloud > iCloud Backup and then press Back Up Now to manually back up your device.
You can also back up your iPhone using Finder on a Mac computer. Connect your iPhone to your computer, open Finder, select your device, and then create a backup.
Don’t forget to look at these three things
To make the download and installation process go as smoothly as possible, it is useful to prepare in a few steps:
- Make sure your iPhone is connected to a wall outlet. You won’t be able to download iOS 17 if your battery is below 50%, so it’s safest to plug your phone in while you update. Even if you’re plugged in, the battery needs to be above 20% to install iOS 17.
- Connect to Wi-Fi. Downloading iOS 17 using your mobile data may drain your internet, so connect to a stable Wi-Fi network before starting the installation.
- Free up enough storage space. The iOS 17 file size will be several gigabytes, and if you’re running out of storage space, you’ll need to free up some space before downloading and installing iOS 17. To delete large files and apps, go to Settings > General > iPhone Storage.
How to download and install iOS 17?
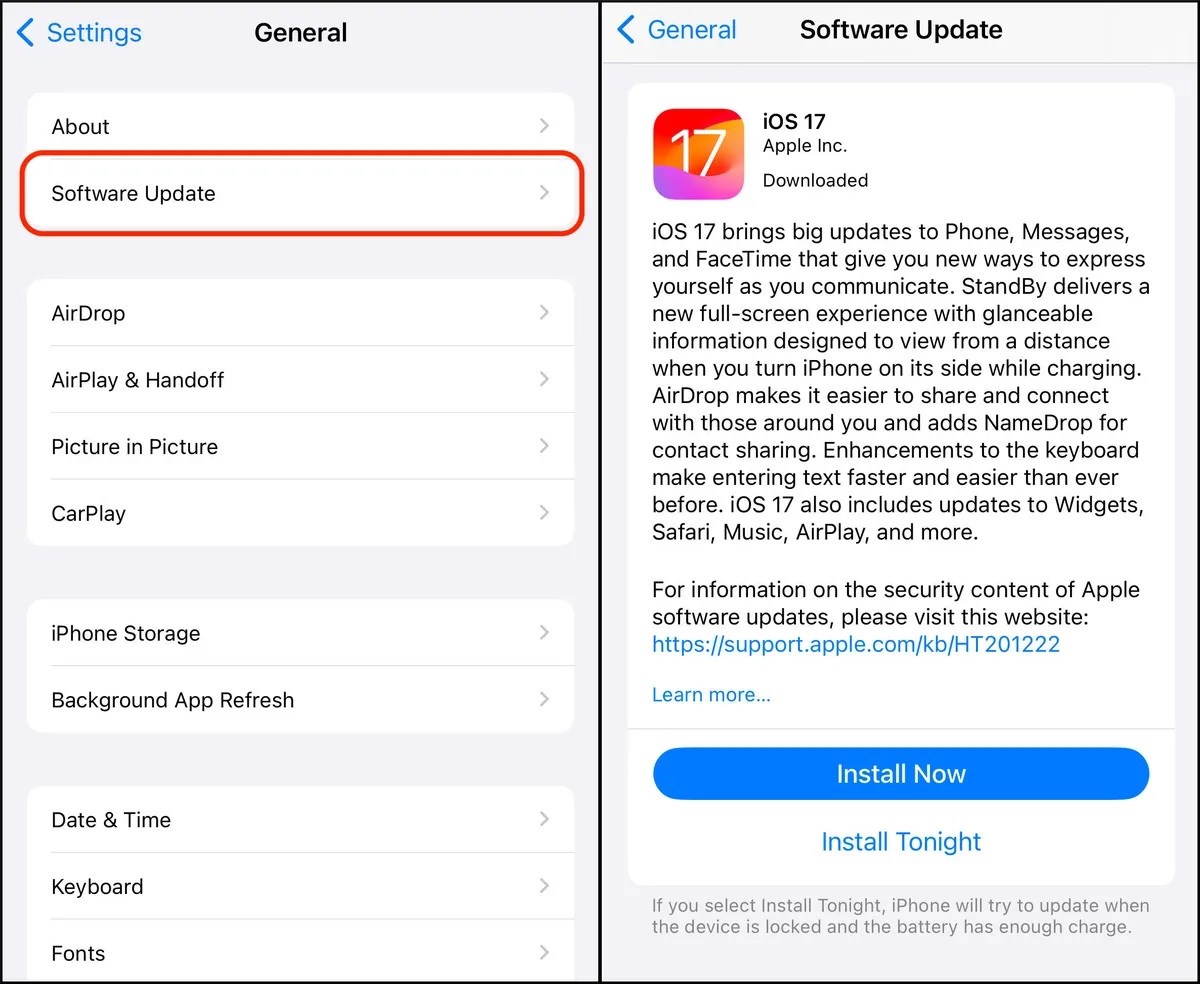 Once you have completed all the preparations, you will be ready to download and install iOS 17. Once the official version of iOS 17 is available, go to Settings > General > Software Update on iPhone. Wait a few seconds (or minutes) for the update to appear, and then hit Install Now for iOS 17 (or Install Tonight if you want to install iOS 17 later).
Once you have completed all the preparations, you will be ready to download and install iOS 17. Once the official version of iOS 17 is available, go to Settings > General > Software Update on iPhone. Wait a few seconds (or minutes) for the update to appear, and then hit Install Now for iOS 17 (or Install Tonight if you want to install iOS 17 later).- Go to Settings > General > Software Update.
- Wait a few seconds (or minutes) for the update to appear
- Once the update is active press Install Now and follow the instructions
If you see the option to download and install iOS 16.6 instead, press the Upgrade to iOS 17 button at the bottom of the page and then the Download and Install for iOS 17 button. Enter your password to start the update process.
Once you start the update process, you will see a loading bar with an estimate of how long the download will take. Once the download is complete, restart your iPhone and wait for iOS 17 to install. That’s it!
How to uninstall iOS 17 beta?
To remove iOS 17 beta from iPhone, you can delete the iOS 17 beta profile by following Settings > General > VPN and Device Management > iOS 17 Beta Profile > Remove Profile. After removing the beta profile, you can install the final version of iOS 17 by going to the software update page.
⚠️ For those who say iOS 17 has not arrived, what should I do: If you have one of the iPhone models that will receive iOS 17 and iOS 17 has not arrived, you may have encountered this problem due to the congestion on Apple servers. To do this, you should periodically check for updates from the iPhone’s Settings > General > Software Update menu.