Updating the graphics card is essential on any computer. Driver update is the key to getting the highest performance and the best visual experience possible. You can solve the problems you experience with a program you use on your computer or a game you play with a simple video card update process. How to update Intel, Nvidia, AMD video card driver? We explain in simple steps.
Update graphics card with Windows Update 🖥️
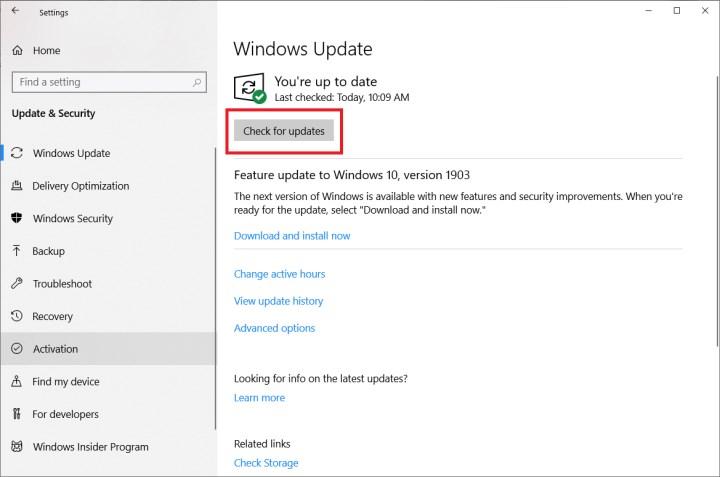 One of the easiest ways to update the video card driver is to use the Windows Update tool that comes with Windows 7 and Windows 10.
One of the easiest ways to update the video card driver is to use the Windows Update tool that comes with Windows 7 and Windows 10.Video card drivers downloaded from Windows Update are certified by WHQL (Windows Hardware Quality Labs). How to update the graphics card to the latest version? Let’s see step by step:
- In Windows 10, open the Start menu and click on Settings.
- On the next screen, select Windows Update & Security.
- If there is a new driver for your video card, the installation process will start automatically.
- In Windows 7, open the Start menu and go to Control Panel.
- Go to System and Security – Windows Update.
- Click Check for Updates.
- See the Optional Updates section.
- Click the Install button to install the updated driver for your Intel, Nvidia or AMD graphics card.
How to update NVIDIA graphics card ⬇️
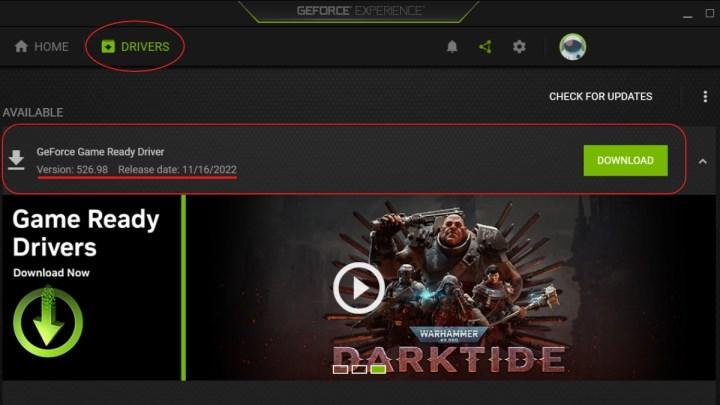 Nvidia GeForce Experience automatically detects when a new driver is released for your video card. The steps to download and install drivers with Nvidia’s program are quite simple and hassle-free.
Nvidia GeForce Experience automatically detects when a new driver is released for your video card. The steps to download and install drivers with Nvidia’s program are quite simple and hassle-free.Nvidia video card driver update steps:
- Open the Nvidia GeForce Experience program.
- In the GeForce Experience window, click the Drivers tab.
- Click Check for updates.
- If a new driver is available for your Nvidia graphics card, the “Download driver” option will appear.
Nvidia driver download
How to update AMD graphics card ⬇️
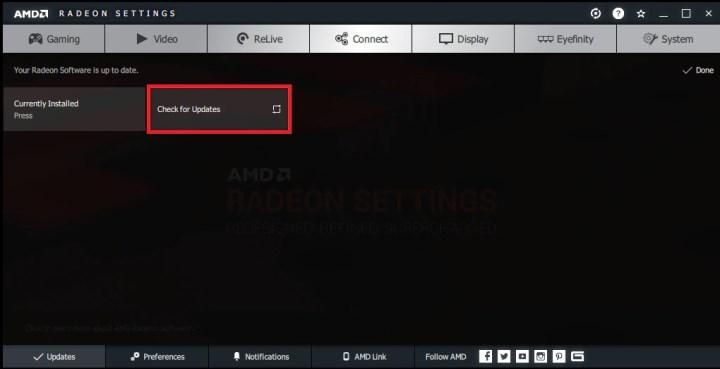 AMD Software: Adrenalin Edition (formerly AMD Radeon Software) allows you to keep your graphics card drivers up to date. Automatically finds the latest drivers for your graphics card with AMD’s utility; You only have to press the driver download and installation buttons.
AMD Software: Adrenalin Edition (formerly AMD Radeon Software) allows you to keep your graphics card drivers up to date. Automatically finds the latest drivers for your graphics card with AMD’s utility; You only have to press the driver download and installation buttons.- Right click on the desktop and select AMD Radeon settings.
- Go to the System tab.
- Click Updates in the lower left corner.
- You will see Check for updates option along with the driver version installed.
- You can see if there are new drivers for your video card by clicking Check for updates.
- “New Recommended (New Recommended)” is the most trouble-free driver version.
- Select your preferred update option.
- Clicking Proceed will start the driver package download and installation process.
- AMD graphics driver update is that easy!
AMD driver download
How to update Intel graphics card ⬇️
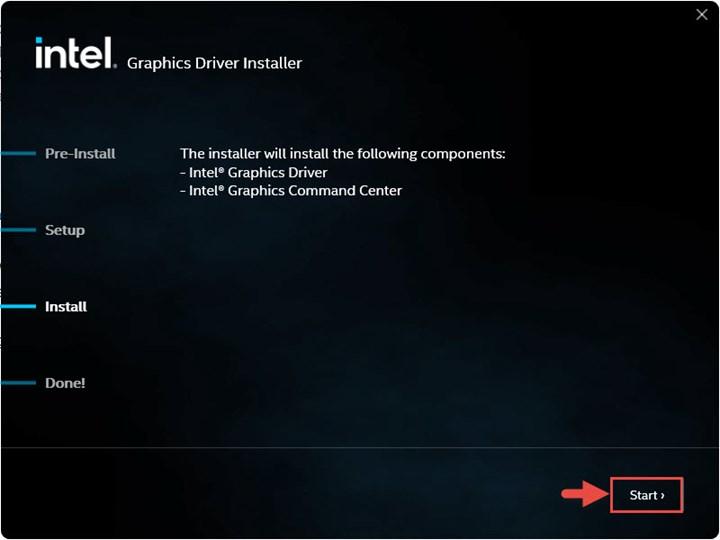 Intel Driver & Support Assistant (Intel DSA) helps you find and install updated drivers for your Intel graphics card. How to update the graphics card using the Intel Driver and Support Assistant program? see:
Intel Driver & Support Assistant (Intel DSA) helps you find and install updated drivers for your Intel graphics card. How to update the graphics card using the Intel Driver and Support Assistant program? see:- Start the installation by clicking the program’s icon in the taskbar, then “Begin installation”.
- On the next screen, click “I agree”.
- The Intel drivers to be installed will appear.
- When you click the start button, the driver update process will start.
- Click “Reboot now” to install the drivers.
Intel driver download
Video card driver update with Windows Device Manager 💻
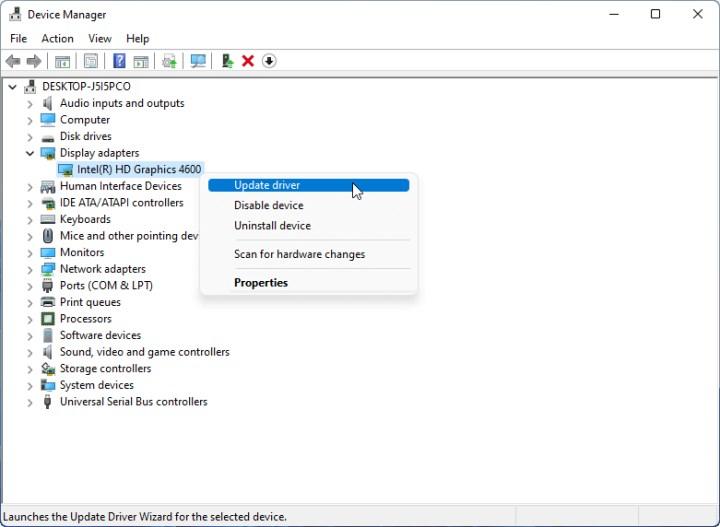 Windows Update helps you find the smoothest version for your video card; Usually the installed driver is not the latest version. Device Manager lets you find and download updated drivers.
Windows Update helps you find the smoothest version for your video card; Usually the installed driver is not the latest version. Device Manager lets you find and download updated drivers.Although video card manufacturers usually release updates containing bug fixes and optimizations for new games every month, the drivers take a while to be released as they go through Microsoft’s certification process. How does the graphics card update to the latest version work on Windows 7 and Windows 10 PC? see:
Graphics card update (Windows 7) 🔄
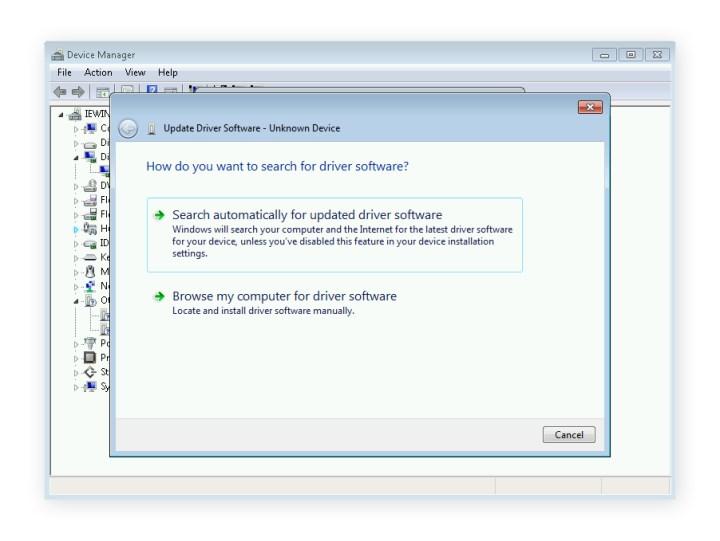 To update the video card in Windows 7, go to Device Manager and find your video card under display adapters. Click the Update driver button.
To update the video card in Windows 7, go to Device Manager and find your video card under display adapters. Click the Update driver button.- Right-click the Computer icon on the desktop and select Properties.
- Open Device Manager.
- Go to Sound, Video and Game Controllers.
- Under Display Adapters you will see VGA, Intel, AMD or NVIDIA.
- Double-click on your video card to switch to the Driver tab, and then click “Update Driver”.
- Select Search automatically for updated driver software.
- Windows 7 will do the video card update (driver download and installation).
Graphics card update (Windows 10) 🔄
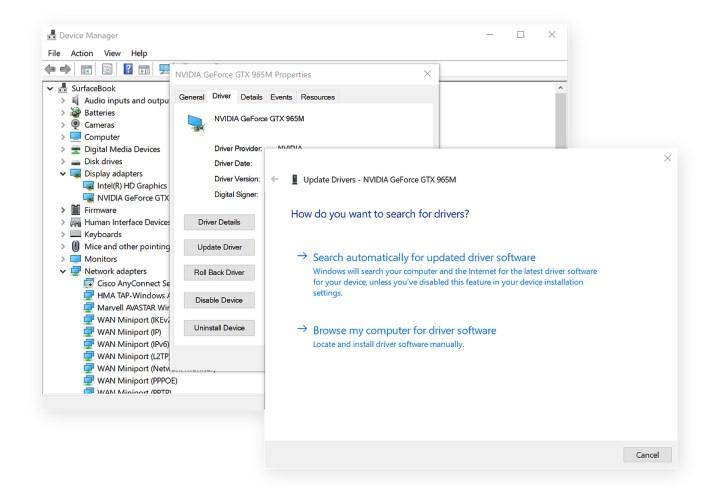 The simplest way to update the video card driver in Windows 10; Entering Device Manager. Windows 10 will find the updated driver for your video card.
The simplest way to update the video card driver in Windows 10; Entering Device Manager. Windows 10 will find the updated driver for your video card.- Click on the start menu and type Device Manager.
- The graphics can be Intel Graphics, AMD Radeon, Nvidia GeForce or other brand names.
- Double click on your video card.
- Go to the Driver tab and click “Update Driver”.
- Select Search automatically for updated driver software.
- Windows 10 video card driver update process is that simple!
How to check graphics card update ⌨️
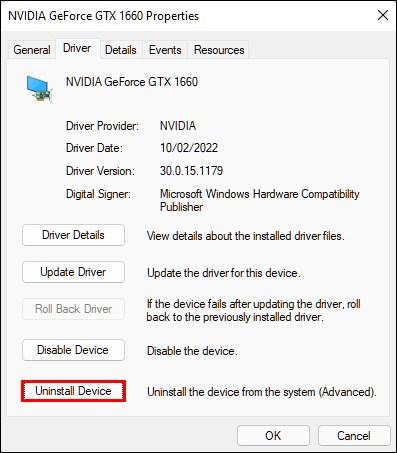 How do we know if the graphics card is up to date? To see if the video card driver is the latest version, go to Device Manager and navigate to the Drivers tab. You will see driver date and version information.
How do we know if the graphics card is up to date? To see if the video card driver is the latest version, go to Device Manager and navigate to the Drivers tab. You will see driver date and version information.Considering that video card drivers are released frequently, even a month old driver date will prevent you from getting the best performance from your card. How to check graphics card update? For those who want to know step by step:
- Open Device Manager.
- Go to the Driver tab.
- Check the Driver History section.
- Check if the video card is the latest version by clicking Update Driver.
6 best graphics card updater software 🖥️
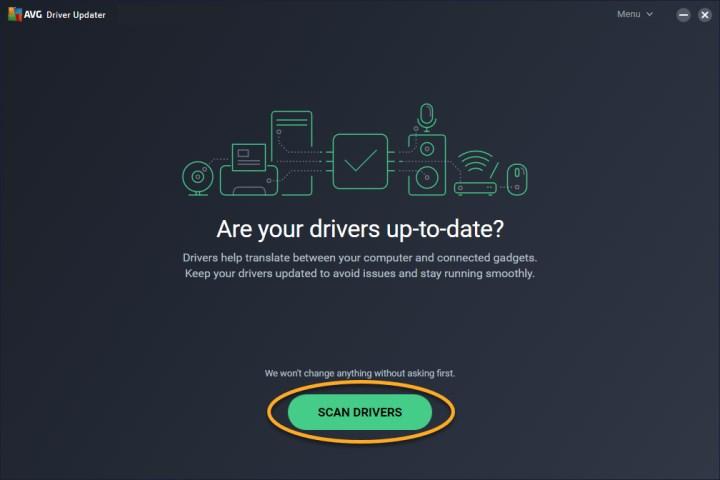 The graphics card updater automatically finds and installs drivers without having to manually search for them.
The graphics card updater automatically finds and installs drivers without having to manually search for them.Just as you should always keep your operating system and other programs up-to-date, it’s also important to update your video card drivers. Manufacturers such as Nvidia GeForce Experience, AMD Software: Adrenaline Edition, Intel Driver & Support Assistant (Intel DSA) have their own graphics card update programs, but there are also many free and paid driver update programs.
- AVG Driver Updater
- Driver Genius Platinum
- Driver Booster
- driverfix
- Driver Reviver
- DriverFinder
What does a graphics card update do?
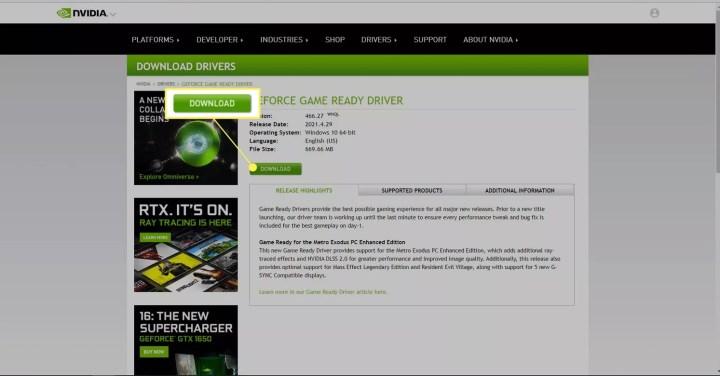 The graphics card update process allows you to get the maximum performance from your graphics card. Nvidia and AMD are rolling out updates with performance improvements, bug fixes, and new features.
The graphics card update process allows you to get the maximum performance from your graphics card. Nvidia and AMD are rolling out updates with performance improvements, bug fixes, and new features.Graphics card manufacturers offer critical updates to fix bugs in the latest (latest) games. Intel, AMD, Nvidia, no matter which manufacturer’s graphics card you have, if you want smooth gaming performance, you should update the driver periodically. You may not be playing games on the computer. However, if you don’t update your graphics card, you may encounter issues such as extremely low resolutions, reduced color palette, or stuttering while browsing the web. Also if you are working with a second monitor it is good to have your video card driver up to date.
Uninstalling video card driver ❌
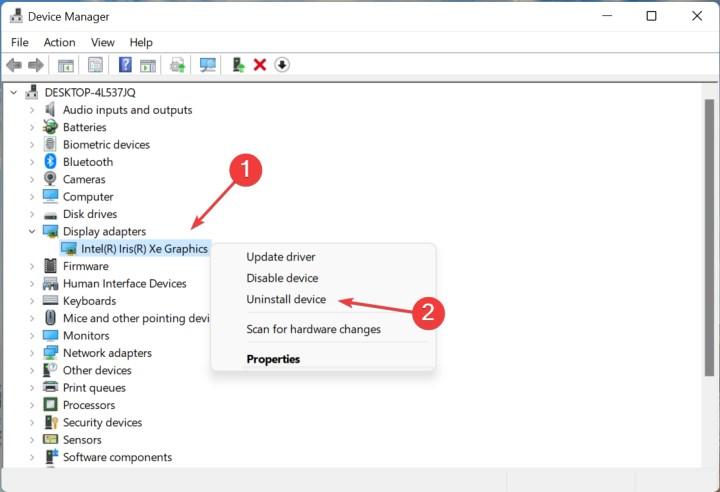 Uninstalling AMD/Nvidia graphics card drivers can be done under applications and features in Windows 10, and under Add and remove programs in Windows 7.
Uninstalling AMD/Nvidia graphics card drivers can be done under applications and features in Windows 10, and under Add and remove programs in Windows 7.If you want to completely delete and reinstall the video card drivers, you need to use one of the driver uninstaller programs such as DDU (Display Driver Uninstaller). With the driver uninstaller, the registry, folders, files, everything is erased and you can do a clean install. Video card driver removal steps for those who don’t want to mess with the program:
- Press Windows + R keys and type “devmgmt.msc”.
- Find your video card under Display adapters.
- Right click and select “Uninstall device”.
- Click “Uninstall” in the pop-up window.
- Restart your computer to complete the driver uninstallation.
In this guide, we explained how to update drivers for Intel, AMD, Nvidia graphics cards on Windows 7 and 10 computers. Also, what is the use of the video card update, which is very curious, why is it done? We touched on the subject.