Taking screenshots is useful. You can use screenshots to show someone how to use a new app. You can explain your problem more clearly by sharing a screenshot of an error message you received on your mobile phone. It’s good to take screenshots in case of deletion of messages on social media platform. The methods of taking screenshots on a mobile phone vary according to the manufacturer. In this guide, we show you ways to take screenshots on Android phone and iPhone.
How to take screenshot on android phone 📱
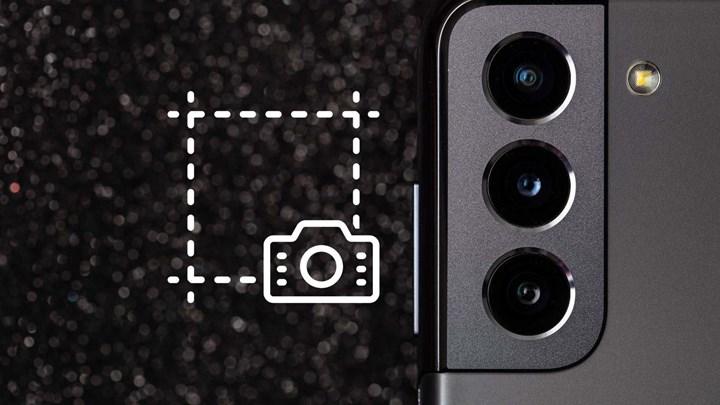 On most Android devices, a screenshot is taken by pressing the volume down and power button at the same time. When you take a screenshot, you hear a sound and a toolbar appears where you can edit, share or delete the screenshot.
On most Android devices, a screenshot is taken by pressing the volume down and power button at the same time. When you take a screenshot, you hear a sound and a toolbar appears where you can edit, share or delete the screenshot.You can take long or scrolling (full page) screenshots on new models of Samsung, Oneplus and other Android phones. This is useful if you want to take a snapshot of a list or web page that doesn’t fit in a regular screenshot. To take a full-page screenshot, take a screenshot as normal and then tap the Take more screenshots button from the floating toolbar that appears at the bottom. Depending on your device, there may be an option to choose the starting point of the screenshot.
1. Take a screenshot on the phone using the Google Assistant 💬
You can use Google Assistant to quickly take screenshots on your Android phone. Just say “Hey, Google, take a screenshot”. Google takes a screenshot of the screen and shows you sharing and messaging options, including social media apps, for you to quickly share. You can save the screenshot to your phone with the Upload to Photos option under Applications.
2. Get ss on phone with Power key + Volume down key 📲
Go to the screen you want to screenshot. Press the volume down button together with the power button at the same time. You can tell that a screenshot has been taken by flashing the screen or shrinking the image. Your screenshot will be saved in your photo gallery or screenshot folder.
3. Take a screenshot using the phone’s built-in shortcuts 📸
Some phones have built-in apps and gestures. For example; On Samsung phones, you can take a screenshot by swiping the edge of your palm from right to left on the screen.
4. Taking a screenshot on the phone with the screenshot app ⬇️
If your phone is very old and does not have a built-in screenshot feature, you can use screenshot apps for Android. For example; AZ Screen Recorder is the most popular and free screen video capture app for Android, but it also has a screenshot function. Android screen recorder has no time limit, no watermark, no ads, countdown timer, and the UI is plain.
Samsung screenshot taking 👇🏻
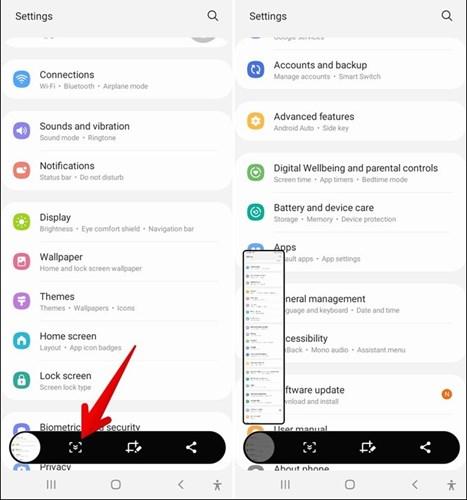 How to take screenshot on Samsung phone? For those asking, Samsung supports both key combinations and finger gestures to take screenshots.
How to take screenshot on Samsung phone? For those asking, Samsung supports both key combinations and finger gestures to take screenshots.- Navigate to the screen you want to take a screenshot of.
- Press the Volume Down and Power button at the same time.
- The phone will take a screenshot.
On most new Samsung phones, to take a screenshot, briefly press and hold the Power button along with the Volume down button. In older models, it is necessary to press the Home button together with the Volume down button to take a screenshot.
Another way to take a screenshot; using the palm swipe gesture. Bring the edge of your palm to one side of the screen, and then slide it to the other side so that the entire palm touches the screen. A screenshot will be taken and the edit menu will appear. This feature may be disabled on your phone. You can enable the Samsung palm screenshot function by going to Settings – Advanced features – Gestures and gestures.
Xiaomi screenshot taking 👇🏻
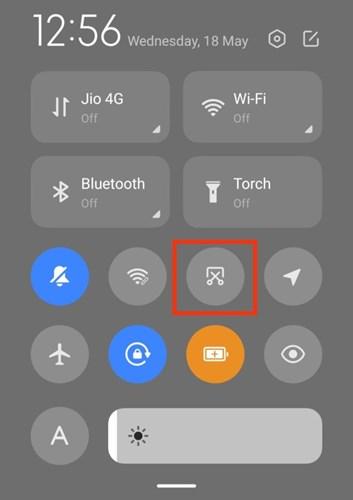 How to take screenshot on Xiaomi phone? For those asking, there are multiple ways to take screenshots on Xiaomi phones. You can get ss on your Xiaomi brand phone with palm swipe gesture, shortcut on notification panel and Quick Ball app.
How to take screenshot on Xiaomi phone? For those asking, there are multiple ways to take screenshots on Xiaomi phones. You can get ss on your Xiaomi brand phone with palm swipe gesture, shortcut on notification panel and Quick Ball app.- Open Settings.
- Additional settings – Key shortcuts – Take screenshot
- Select 3-finger swipe down.
Similar to Samsung palm swipe, Xiaomi phones can take screenshots with a three-finger swipe. All you have to do is swipe from top to bottom with three fingers; screenshot will be taken.
Xiaomi phones have a shortcut to take screenshots in the notification panel. You can open the notification panel by swiping down twice, you can see the screenshot shortcut. If you don’t see the screenshot icon, swipe left.
Alternative way to take screenshot on Xiaomi phone; Quickball. Quick Ball is a feature on Xiaomi phones that allows you to access important shortcuts (take a screenshot) from a ball-shaped menu on any screen. However, you have to turn it on from Settings. After opening it under Additional Settings, a small circle will appear on the right side of the screen. Tapping on it will open a circular menu that will allow you to take screenshots on any screen.
Huawei screenshot 👇🏻
 How to take screenshot on Huawei phone? For those who ask, Huawei phones offer motion-based screenshot taking methods. The easiest way to take a screenshot is to double-tap the screen.
How to take screenshot on Huawei phone? For those who ask, Huawei phones offer motion-based screenshot taking methods. The easiest way to take a screenshot is to double-tap the screen.- Navigate to the screen you want to take a screenshot of.
- Press and hold the Volume Down and Power button at the same time.
- The phone will save the screenshot in Gallery.
You can take screenshots on your Huawei phone without touching the screen. With your open hand, bring it slightly closer to the screen and hold it until the hand icon appears. When the hand icon appears, close your hand as if catching something; screenshot will be taken. To take a screenshot by tapping or double-tapping the screen, you need to turn on screenshot taking under Settings – Accessibility features – Shortcuts and gestures.
OPPO screenshot 👇🏻
 How to take Oppo phone screenshot? For those asking, there are several ways to take screenshots on OPPO phones. The screen easy way is to press and hold the power and volume keys at the same time.
How to take Oppo phone screenshot? For those asking, there are several ways to take screenshots on OPPO phones. The screen easy way is to press and hold the power and volume keys at the same time.After the screenshot is taken, its preview is shown, you can make various edits (such as adding filters, adjusting the size) by tapping on it.
- Enter Settings.
- Scroll down and select System settings – Convenience tools – Screenshot.
- Enable 3-finger swipe down.
- Select the screen you want to screenshot and swipe down with three fingers.
On some Oppo phones, it is difficult to press the volume and power keys together. If you’re having trouble taking a screenshot this way, you can also take a screenshot with a three-finger swipe. Make sure the 3-finger swipe down under Settings – Convenience tools – Screenshot is enabled. Depending on the ColorOS version, you may also find it elsewhere on the Additional settings – Convenience help or settings page.
You can also take screenshots on your Oppo phone using the smart sidebar. Check if the Smart sidebar is turned on under Settings – Useful tools. If you see a white vertical line next to your phone’s screen, it’s on. Go to the screen you want to screenshot, then slide the sidebar to the middle of the screen. Tap the screenshot shortcut to take a picture of the screen.
Take a screenshot on iPhone 📲
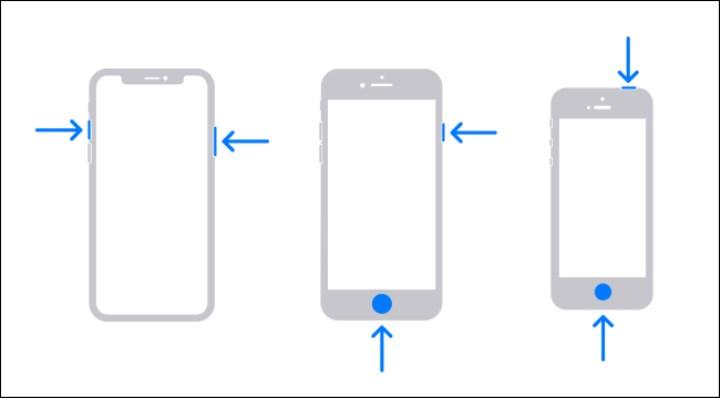 There are different ways to take screenshots on iPhone. For older models with a home button, you can take a screenshot by pressing the home button and the power button together. For new models without home button, you can get ss by pressing side button and volume up button together.
There are different ways to take screenshots on iPhone. For older models with a home button, you can take a screenshot by pressing the home button and the power button together. For new models without home button, you can get ss by pressing side button and volume up button together.This is not the only way to take screenshots on iOS phone. So, how to take a screenshot on iPhone otherwise?
1. Take a screenshot on iOS phone with AssistiveTouch ⭕️
Assistive Touch is one of the easiest ways to take a screenshot if the iPhone’s home button is not working or the buttons are having problems. You can turn on AssistiveTouch under Settings – Accessibility – Touch. Add screenshot functionality by tapping “Customize top menu” in AssistiveTouch settings. You can easily take a screenshot on your phone by touching the on-screen icon.
2. Take a screenshot on iOS with Back Tap 🤔
If you have an iPhone 8 or later running iOS 14 and newer, you can use the Tap Back feature to take a screenshot. To enable taking screenshots by tapping the back of the phone, go to Settings – Accessibility – Tap – Tap Back and select the screenshot from the double tap options.
3. Take a screenshot on iPhone with Siri 💬
If you are using the personal assistant Siri on your iPhone, there is another way to take a screenshot. You can summon Siri by saying “Hey Siri” or holding down the side key and quickly take ss with the command “take a screenshot”.
To summarize; There are many different ways to take screenshots on Android phone. SS can be taken on the phone with the key combination specified by the manufacturer, as allowed by the operating system, or with the screen capture application that can be downloaded from the Google Play Store. Taking screenshots on iPhone is based on certain key combinations. How to take screenshot on Android and iOS phone in this guide article?