We use smartphones and computers for a wide variety of tasks. Sometimes, we want to record what we do on these devices. Screen video capture programs do just that. A screen video recorder lets you record what’s happening on the screen of your Windows PC, Mac computer, Android phone or iPhone. However, it is not necessary to download a screen video capture program. Windows and macOS have built-in screen recording tools. Likewise, iPhone and Android phones have built-in screen recorder.
How to take screen recording ❓
 In this guide article, how to take screen recording on phone and computer, how is screen recording done without a program? We will explain step by step.
In this guide article, how to take screen recording on phone and computer, how is screen recording done without a program? We will explain step by step.In addition to showing the easiest way to take screen videos, we will also list 5 best screen capture software for Windows and Mac computer, Android and iPhone users.
Screen video capture PC 🖥
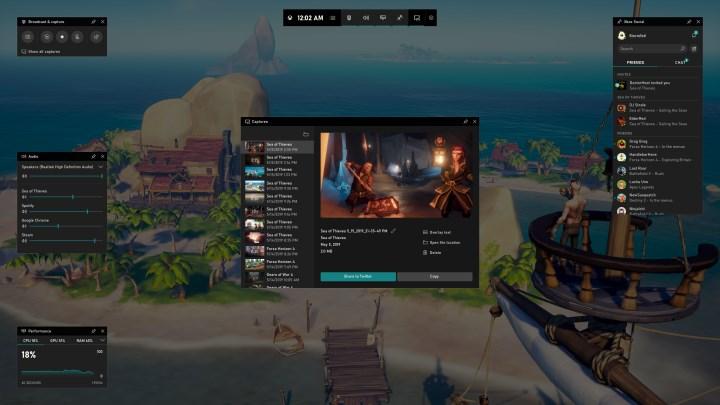 If you are using a Windows 11 or Windows 10 PC, you do not need an additional program to take screen video on the computer. Let’s talk briefly about how to record a screen in Windows 10 or 11, then go into the details.
If you are using a Windows 11 or Windows 10 PC, you do not need an additional program to take screen video on the computer. Let’s talk briefly about how to record a screen in Windows 10 or 11, then go into the details.- Open the Xbox app.
- Press Windows key + G on the keyboard.
- To start recording, click “Start recording” or press Windows + Alt + R keys.
- You can stop the recording with the same key combination.
This is how to record screen without a program. Capturing screen video Where is it saved on PC? If you ask, you can find the recorded video in .mp4 format in the Videos/Capture folder. You can specify a different destination folder for recording, select a quality setting, decide whether or not to record audio, and set the maximum clip length.
Built into Windows 10, Game Bar is actually a screen recording tool designed to record the games you play on PC, but you can also use it as a screen video recorder and screenshot tool. Just enable it under Settings – Game – Xbox Game Bar. You can record activity in most applications and windows, except for certain Windows applications such as the Windows desktop, File Explorer, and Weather. When you press Windows + G keys, controls will appear for you to take screenshots, record video and audio, and record live screen. When the recording starts, a small floating bar appears in the upper right corner, just click the recording button in this bar to stop the recording. You can record screen at maximum 60fps.
Capture screen video Mac 💻
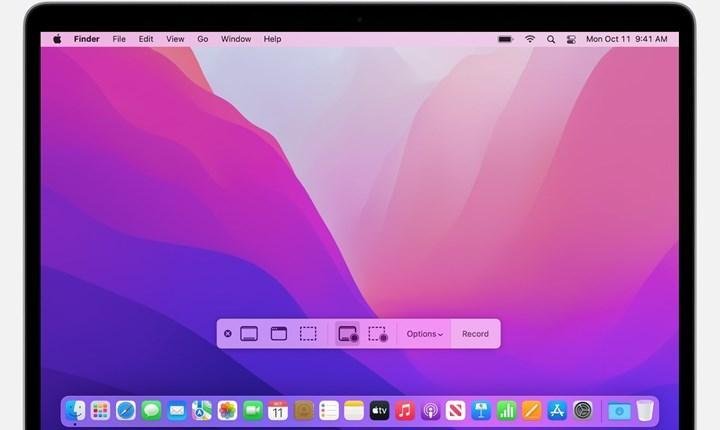 Free screen video capture is not exclusive to Windows 10 or 11. Mac computers also have a built-in screen recording tool. Even taking screenshots on Mac is much easier than on Windows PC. If you’re using macOS Mojave and newer, you don’t need to install an additional app for screen recording. Let’s briefly talk about how to take screen video on Mac, then get into the details.
Free screen video capture is not exclusive to Windows 10 or 11. Mac computers also have a built-in screen recording tool. Even taking screenshots on Mac is much easier than on Windows PC. If you’re using macOS Mojave and newer, you don’t need to install an additional app for screen recording. Let’s briefly talk about how to take screen video on Mac, then get into the details.- Press Shift + Command + 5 on the keyboard.
- Select recording area (Record whole screen or Record selected part)
- Click the register button.
- To stop screen recording, click on the status bar.
Just press Shift + Command + 5 to start screen recording on Mac computer. From the toolbar that appears at the bottom of the screen, you can choose whether to record the entire screen, window or part of the screen. By clicking Options, you can choose where to save the screen recording and add a pre-record counter. If you’re recording your own or external audio, make sure you’ve checked your Mac’s option to use the microphone. Don’t forget, you can also take a screen recording via QuickTime. Open Quicktime Player and then click File – New Screen Recording.
Capture screen video iPhone 📱
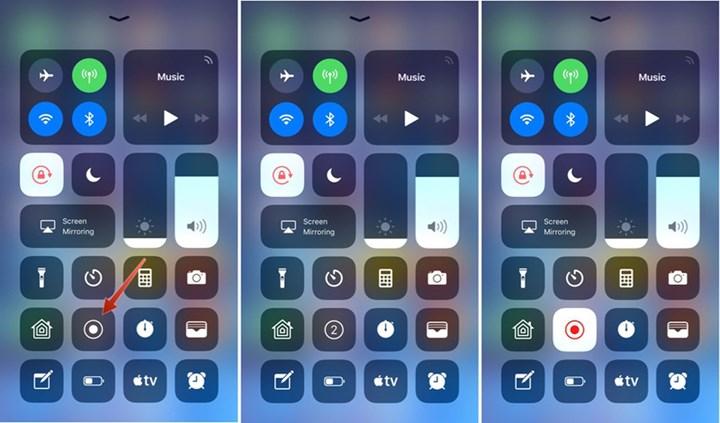 Apple has made the process of capturing screen videos on iPhones very easy. How to take iPhone 13 screen video? is asked a lot. iPhone video recording feature is available even on older models. There are many screen capture apps for iOS on the App Store, but you don’t need any of them.
Apple has made the process of capturing screen videos on iPhones very easy. How to take iPhone 13 screen video? is asked a lot. iPhone video recording feature is available even on older models. There are many screen capture apps for iOS on the App Store, but you don’t need any of them.Using iPhone’s screen recorder, you can record a quality video without any limitation/restriction. Here are the steps to take iPhone screen recording:
- Go to Settings then Control Center.
- There should be “Screen Recording” in the Included Controls section.
- You can add screen recording by tapping + in the More Controls section.
- Tap the recording icon in Control Center to start recording.
- To stop recording, tap the red bar and hit “Stop”.
Here are the steps to take an Apple phone screen video. Highlights in the App Store for those who want a screen recorder app for iPhone:

- record it
- Screen Recorder.
- TechSmith Capture
- Screen Video Recorder Recording
- Screen Recorder for iPhone
- Screen Recorder, Screen Capture
- Screen Recorder Z – Livestream
Get screen video Android 📲
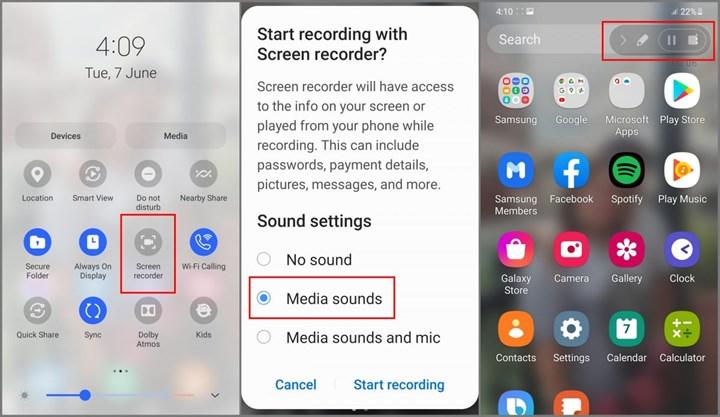 Android screen video capture can be both scheduled and unscheduled. For example; For Samsung screen recording, just go to Settings – Advanced features – Screenshots and screen recorder; You do not need to install an additional application. Or, just press and hold the screen recorder from the tools menu for Xiaomi screen video capture. Oppo screen video capture is done under Settings – Additional Settings – Screen Recording.
Android screen video capture can be both scheduled and unscheduled. For example; For Samsung screen recording, just go to Settings – Advanced features – Screenshots and screen recorder; You do not need to install an additional application. Or, just press and hold the screen recorder from the tools menu for Xiaomi screen video capture. Oppo screen video capture is done under Settings – Additional Settings – Screen Recording.If you are using a very old version of Android like Android Pie, you will need screen recorder apps that you can find by searching “Android screen recorder” from Google Play Store or reliable APK download sites. If you want to record gameplay footage, Google Play Games has a built-in screen recorder that automatically starts recording the screen when you launch the game. Here are the steps to take Android screen recording:
- Swipe down the notification panel.
- Access the Quick Settings menu.
- Tap the record screen icon.
- Tap the red button to start screen recording.
- Press the red bot again to stop the recording.
- The video will be saved in the gallery.
Android screen video recording can be turned on from the notification panel on most phones. If you can’t find the screen recording icon in this menu, tap the three dots in the upper right corner, then the edit buttons and swipe right until you see the screen recording icon. Finally, add it to the notification panel.
For those who want an Android screen video capture program recommendation, the best screen recorder apps featured on Google Play:

- AZ Screen Recorder
- XRecorder
- mobizen
- ADV Screen Recorder
- Super Screen Recorder
- Screen Recorder V
- Vidma Screen Recorder
- Apowersoft Screen Recorder
- Omelet Arcade
The best 4 screen video capture software 🔽
The Xbox Game Bar is fine for screen recording on a computer, but it won’t be enough if you’re looking for more detailed editing options. For those looking for a screen capture software for Windows, we’ve rounded up the best free/paid options:
one . OBS Studio 🎧
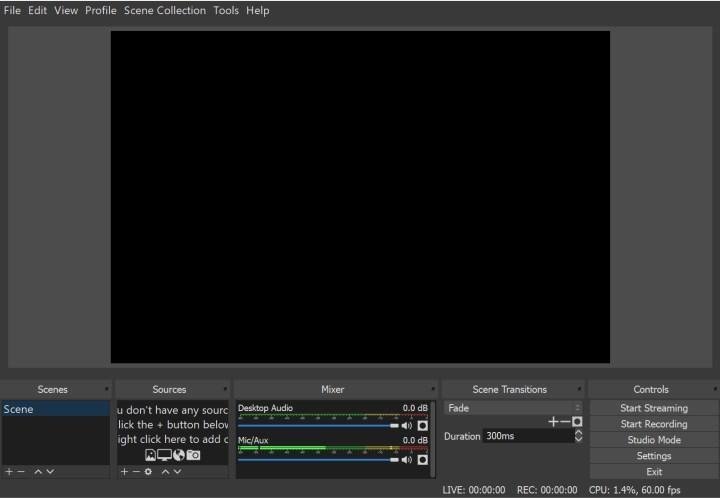 OBS Studio is a free program for video recording and live streaming without watermarks or time limits. The program, which is mostly preferred by gamers, not only records the entire screen or window, but also allows you to record from the webcam and microphone. For live broadcast, you can choose the program and sound source.
OBS Studio is a free program for video recording and live streaming without watermarks or time limits. The program, which is mostly preferred by gamers, not only records the entire screen or window, but also allows you to record from the webcam and microphone. For live broadcast, you can choose the program and sound source.While OBS Studio is a versatile program for capturing screen videos, it does not include a video editor. It offers image masking, cropping, color correction, green screen, noise reduction, audio normalization and more. We recommend it to those who are looking for a free screen recorder, as it does not place watermarks on the recorded videos, does not set a time limit, and offers ad-free use.
2 . Camtasia 📹
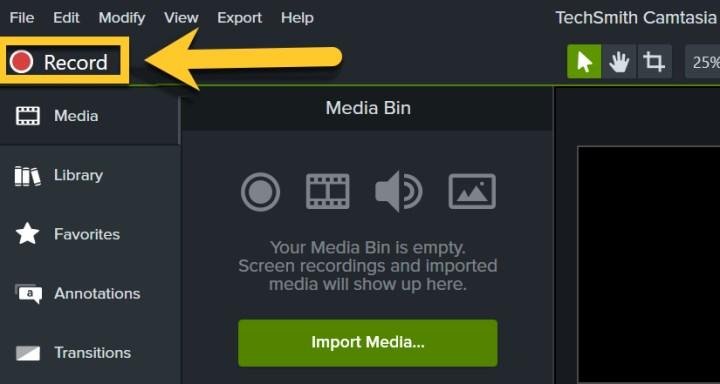 If you are looking for a paid but complete Windows screen recorder, Camtasia is the best. It has over 14 million users worldwide and is at the top of the best screen recorder rankings. As an all-in-one screen recorder and video editor, Camtasia makes screen recording very easy.
If you are looking for a paid but complete Windows screen recorder, Camtasia is the best. It has over 14 million users worldwide and is at the top of the best screen recorder rankings. As an all-in-one screen recorder and video editor, Camtasia makes screen recording very easy.You can record full screen, window, specific section, webcam, microphone and computer audio. You can edit both the video you recorded and a video you imported. Crop, cut, split, adjust speed/volume, animations, transitions, green screen effect and more are at your fingertips. The only downside is that it is relatively expensive compared to other screen capture software and can only be used on 64-bit systems.
3. Bandicam 🎮
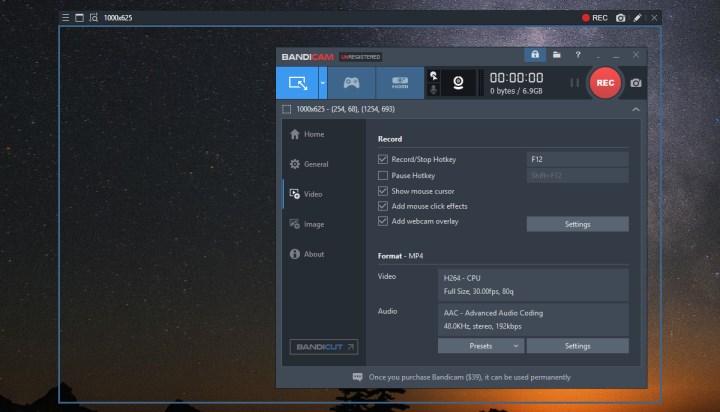 Bandicam is one of the first programs that come to mind when it comes to Windows screen recording. Bandicam is mostly preferred by gamers, but you can also use it as a screen recording tool.
Bandicam is one of the first programs that come to mind when it comes to Windows screen recording. Bandicam is mostly preferred by gamers, but you can also use it as a screen recording tool.Bandicam can record from external video sources such as full screen, part of the screen, webcam and game console. Video editing features are limited; You can only trim, split, merge the video you recorded. The free version adds a watermark at the beginning of the video and has a 10-minute recording limit. You can take screenshots while recording. You can record in 4K UHD resolution at 144 fps. You can export the recording in .mp4 and .avi formats.
4. Flashback Express 📸
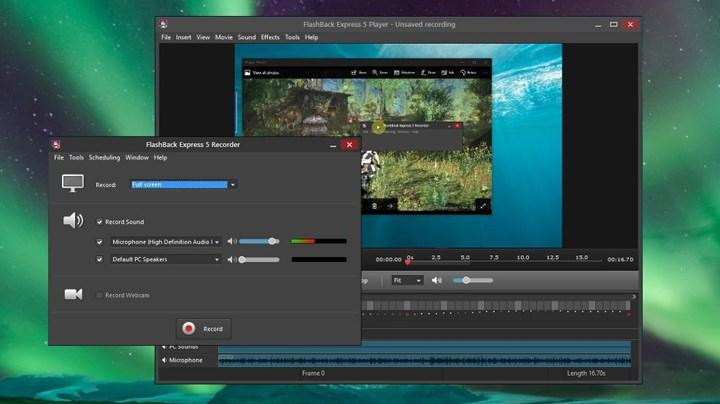 Flashback Express is a free program to record screen, webcam and audio.
Flashback Express is a free program to record screen, webcam and audio.No time limit for recording and does not add watermark to exported video. In addition, you can set the screen to be recorded when a certain program is started at a certain time. There’s even an option for you to post the video directly to YouTube. The lack of video editing feature, the inability to add annotations and effects are among the minuses of the program.
In this guide article, we explained how to take a frequently needed screen video. How to take screen video on phone and computer? We explained step by step. We have also shared a list for those who are looking for screen video recorder for iPhone and Android, the best and free screen capture program for Windows. You can take a look at this list when you need screen recording for business, personal or any reason.