
In the computer acceleration guide, we have included the best PC cleaning programs and adjustments you can make on Windows to speed up a slowing computer or laptop.
Why does the phone get hot, how to prevent the phone from overheating?
How to speed up computer?
Is your computer running slow? Are you looking for a way to speed up your laptop slowed down? The following computer and laptop acceleration suggestions may be of use to you.
1. Use a Windows cleanup booster
There are system cleaning programs that can speed up your Windows 10 computer, but these software are not as popular as they used to be. Many of these tools improve computer performance, but not significantly. There are many malicious programs that claim to speed up your PC; Therefore, choose tested and approved pc cleaning and acceleration programs. For example; CCleaner is a good option.
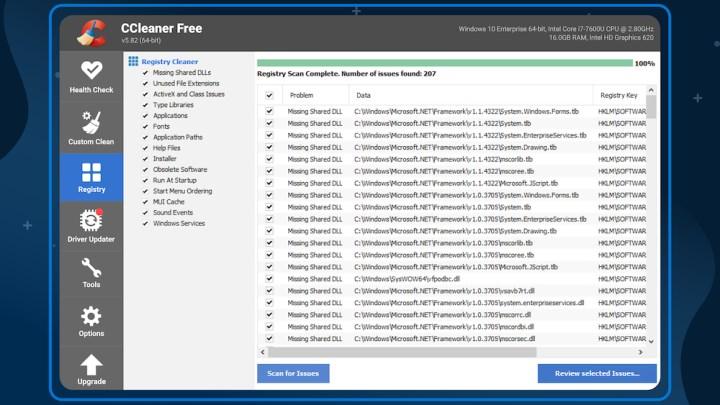
2. Uninstall any software that came installed with your computer
Some new computers come with bloatware, crapware, or potentially unwanted programs that you may never need to use. Look at the programs installed on your computer and delete the ones you will never use.
Right-click on the icon of the application you don’t intend to use in Start and select Uninstall. This will uninstall the program. You can also delete by right-clicking on the Start button and selecting Programs and Features or by typing programs in the search box next to the Start button.
You can find such programs in the list of installed applications, sorted by the name of your preferred PC manufacturer. You can sort by Most Recent to see if there is a program you don’t remember having installed. By sorting by size, you can get rid of large programs that you do not need. Once you find the unnecessary programs you don’t want, select them and click Uninstall. However, you can uninstall one program at a time. If there is a lot of bloatware it will take some time.
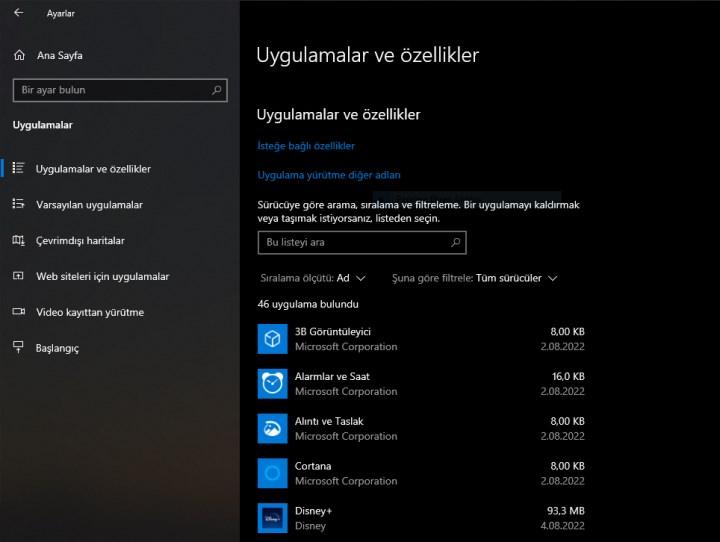
Note that there are two types of apps in Windows 10 and 11; traditional desktop apps and apps available for download from the Microsoft store. You can see both types of apps from the Apps and Features page in the Settings app. Control Panel opens for programs you download from outside the store. You can sort by size, install date or name, or search for a specific app.
It is important to uninstall programs, as many programs are loaded at startup, which increases RAM and CPU usage. In Control Panel, in Programs and Features, click Turn Windows Features On or Off and scan the list to see if there’s anything you’re not using.
3. Limit computer startup processes
Many programs install side-processes that run every time you start your computer, some of which are not things you should always run on your system. Compared to Windows 7 where you have to run the msconfig tool, newer versions of Windows offer an easier way to limit processes to run at startup from the updated Task Manager.
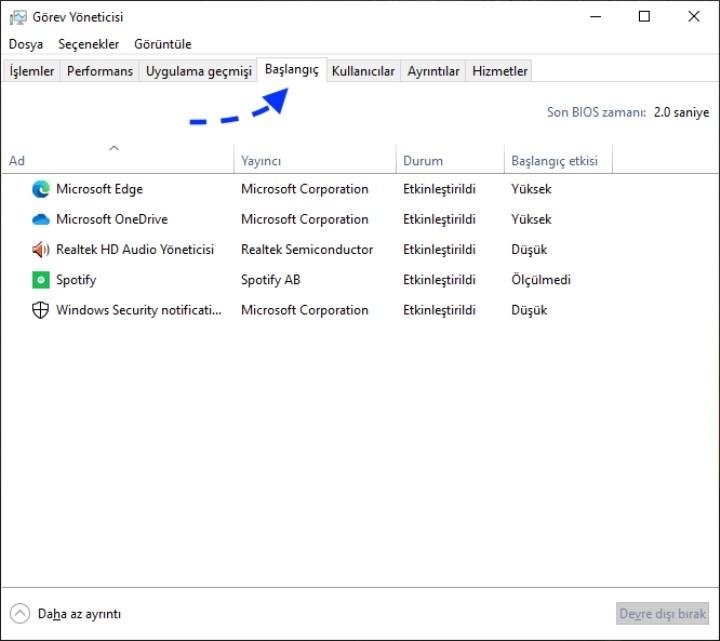
You can open the Task Manager with the Ctrl + Shift + Esc hotkey. Click on the Startup tab and you will see the programs loaded at Windows startup. You can see how each affects startup. The Status column shows whether the program is set to run at startup. You can change this by right-clicking on the entry. You can easily see the things you don’t want to run at system startup. Usually those with “helper” at the end don’t need to work all the time.
4. Use disk cleanup
Disk cleanup, accessible from the Start menu, is one of the reliable tools that is part of Windows. Disk cleanup finds unwanted junk files on your computer such as temporary files, offline web pages, setup files and lets you delete them all at once.
It is also important to perform disk defragmentation regularly. If you haven’t, you can type a driver in the search box and use the “Merge and optimize drivers” tool. If your disk is an SSD, you do not need to do this.
Turn on Storage Sense to conserve storage usage. This feature automatically frees up space by deleting items you don’t need, such as temporary files and items in the Recycle Bin. It kicks in when disk space is low and cleans up junk files.
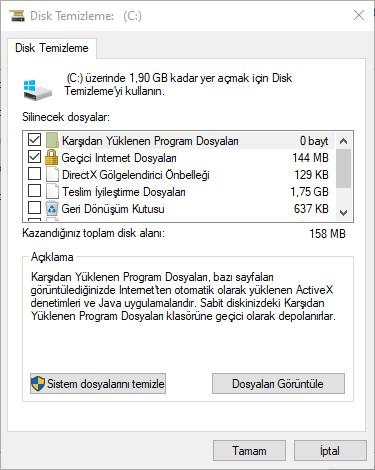
5. Use external SSD
Installing and running demanding applications like Adobe’s programs is much faster with an SSD. SSD also greatly benefits Windows at boot. You can easily move the apps you downloaded from the Microsoft store to the SSD under Settings – Apps and Features.
Changing the boot drive for system acceleration makes sense, but what if you’re using a laptop? External SSD with USB 3.0 connection can give you a speed boost in applications that consume a lot of storage space.
6. Scan for viruses and spyware
You can use Windows Defender or another program to scan the system for viruses and spyware. Don’t forget to use an anti-spyware program alongside the malware removal tool. Some antivirus programs take up less space on system performance than others. Look carefully at the features of the best antivirus software. If you are looking for a free option for an anti-malware program, you can try Malwarebytes Free.
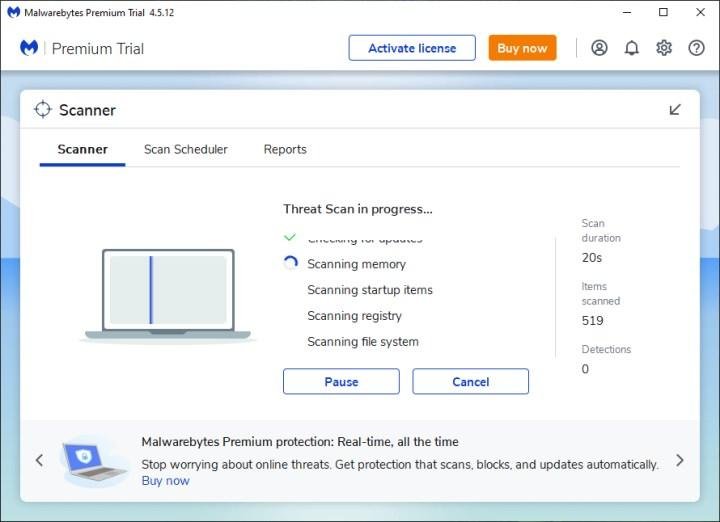
7. Run the troubleshooter
Click the start button and search for the troubleshooter. Windows recommends troubleshooting tools you can run; You can run them automatically or manually. Run other troubleshooters that include Hardware and Devices, Windows store apps, search and indexing. If your computer is quite old and slow, you can disable the search index altogether.
8. Change power mode to best performance
You can increase the speed of the computer a little by changing the power setting of your PC to high performance. From Settings – System – Power and Sleep, click on Additional Power Settings and here click the right drop-down arrow and select high performance. In Windows 11, you can set it to better performance or best performance in Settings – System – Power & Battery.
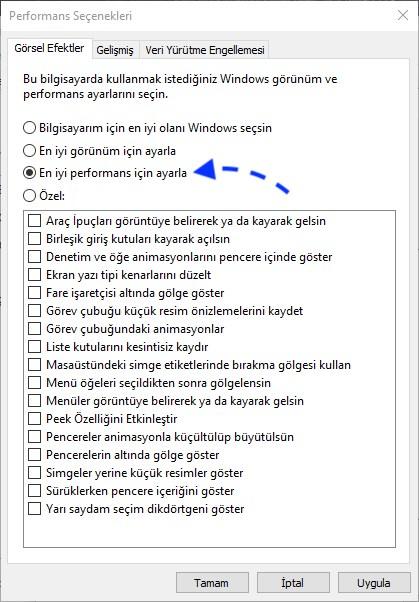
9. Reduce visual effects
Changing the view in performance options can help speed up slowing PC. In Windows 10 or 11, you can easily find this setting by typing “adjust appearance” in the search box in the Start menu or by searching for maintenance or performance in the Settings app. You can leave it to Windows by selecting “adjust appearance for best performance” at the top and make your own selection from the long list of checkboxes. If you choose “best performance overall” you will lose all visual effects.
10. Turn off search indexing
Especially for low-power PCs, search indexing can consume system resources, albeit temporarily. You can reach it by typing index/index in the start menu and clicking on the indexing options at the top of the results. Once you’re in, click Modify and uncheck any locations you don’t want indexed. By selecting Advanced, you can decide which file types should be indexed and not indexed.
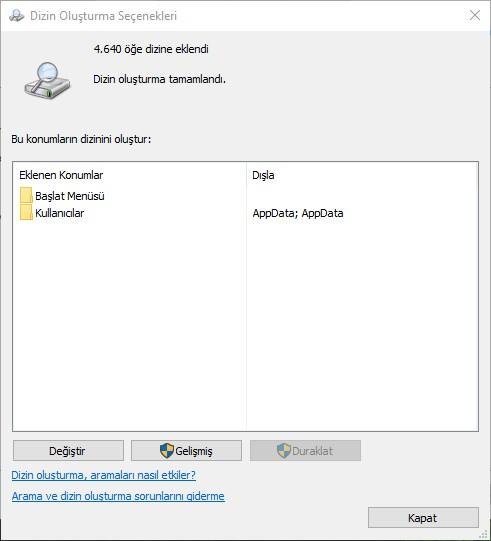
Leaving search indexing on will slow down the computer, you can temporarily stop this process if you need extra speed. To do this, type Computer in the Search box and select Manage, then double-click Services and Applications and select Services. Locate and double-click Windows Search. You can select the startup type as manual or disabled. Alternatively, go to the right panel and click More options, then Stop. Remember to turn it back on so you can search.
11. Turn off tips and notifications
The suggestion to turn off the Hints feature may sound a bit strange, but it can reduce the amount of work Windows takes to show hints about your system. The same can be said for notifications. To change notification settings, open the Notifications page in the Settings app. You can make Windows not show notifications at all or show notifications from certain apps with the close button at the top. Another way to turn off notifications; Clicking on Focus Assist in Action Center.
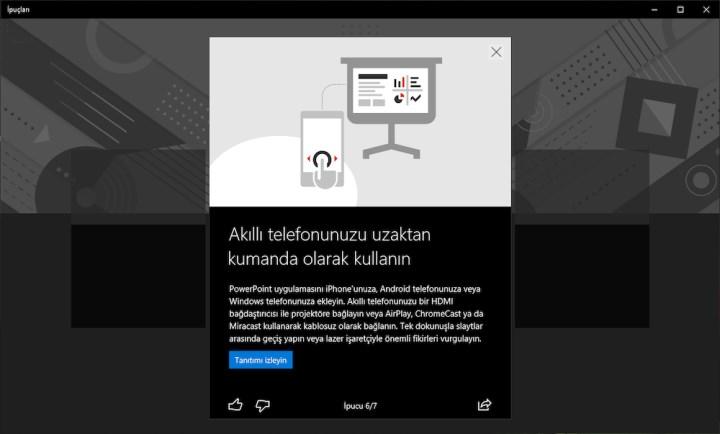
12. Close the programs you are not using
Multitasking is great and most new computers are able to run multiple programs at the same time without any problems. However, if you are running several high-impact programs such as Google Chrome, Adobe Photoshop, Zoom at the same time, it may overload the processor.
To speed up your computer as much as possible, close the programs you are not using and avoid using programs that consume too much system resources at the same time. This may mean you can’t multitask as effectively as you’d like, but it will prevent you from experiencing freezing, crashing, and stuttering issues. Some programs can stay open even though they are closed, it’s best to close them from Task Manager.
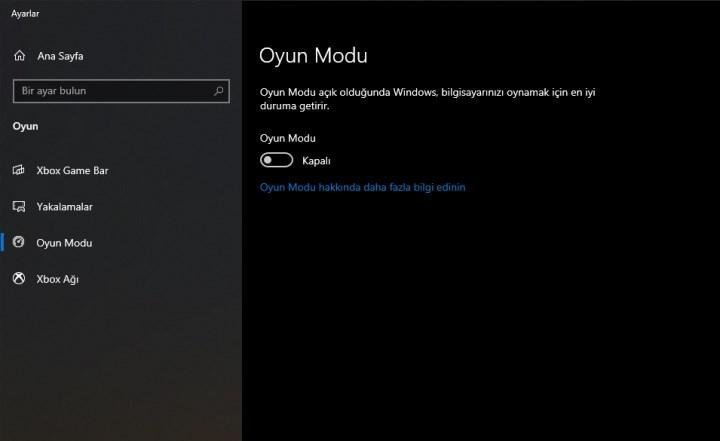
13. Turn off game mode
Game Mode detects when your game is open and changes the direction of processing power to make the game run as smoothly as possible. That’s not bad when you just focus on the game. However, if you are running another program next to the game or playing a game running in the background, the game mode may slow you down. Open the Settings app and under Game – Game Mode, you can turn this function on or off.
14. Keep Windows up to date
We know that Windows 10 updates can be problematic, but keeping the computer up to date is incredibly important. These patches contain fixes and updates for your computer’s security and performance to help keep your PC fast. You can check for pending updates by opening the Settings app and clicking Update & Security. Updates are checked, if released, they begin to download.
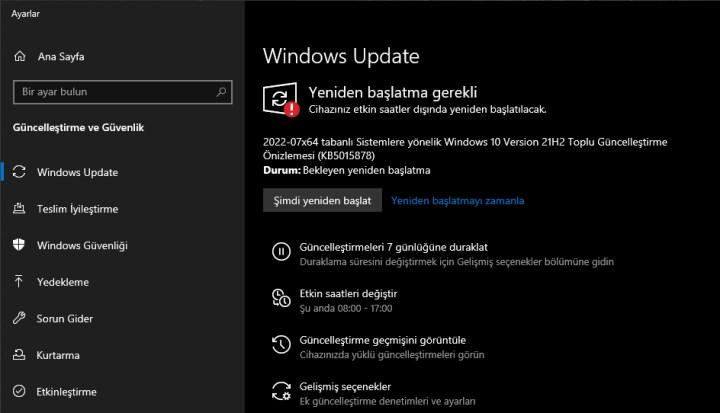
15. Restart the computer
This suggestion may sound silly, but turning the computer off and on again can solve many problems. New computers are designed to run 24/7, but you should still restart your computer from time to time.
How to fix Windows 11 battery problem? Extend battery life in 4 steps

Top 5 PC acceleration programs
The best free PC boost cleaners make it simple and easy to optimize your desktop or laptop and keep it running smoothly. There are many free PC cleaning and optimizing tools out there that claim to speed up the PC noticeably, but some don’t really work. The following list contains a combination of options that will give your computer a noticeable speed boost without ads and other surprises:
1. Iolo System Mechanic
Iolo System Mechanic removes junk files and unwanted apps, blocks pre-installed apps and unwanted auto-run settings, cleans RAM, clears browser history and cache. Not only does it free up important system resources, it also removes traces of your browsing activity to protect your privacy.
The PC optimization tool really makes the difference. You will notice a significant speed increase at startup. Moreover, there are no annoying restrictions in the free version.
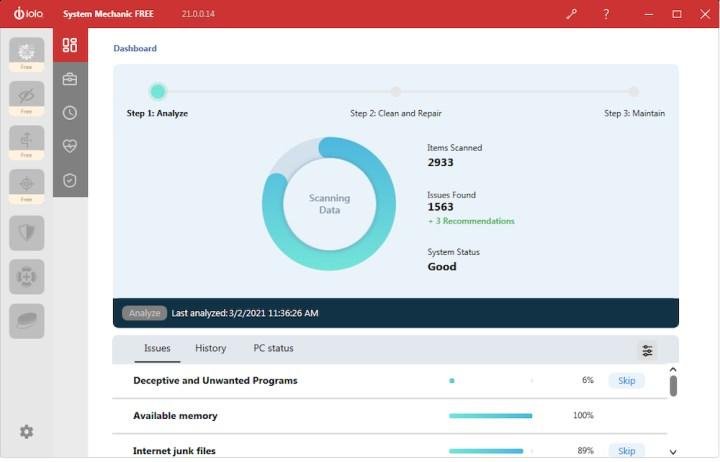
2. IObit Advanced SystemCare
IObit Advanced SystemCare comes with free and pro version. While the free version covers basic cleaning, the pro version has extra features such as internet speed boost (internet acceleration), real-time optimization, privacy protection, deep registry cleaning.
Whichever version you choose, IObit Advanced SystemCare’s interface is well-designed, easy to use and easy to use even for the newest PC user. Like most PC optimization tools from the list, it cleans up files and folders you don’t need, cleans the Windows registry, and fixes hard drive errors.
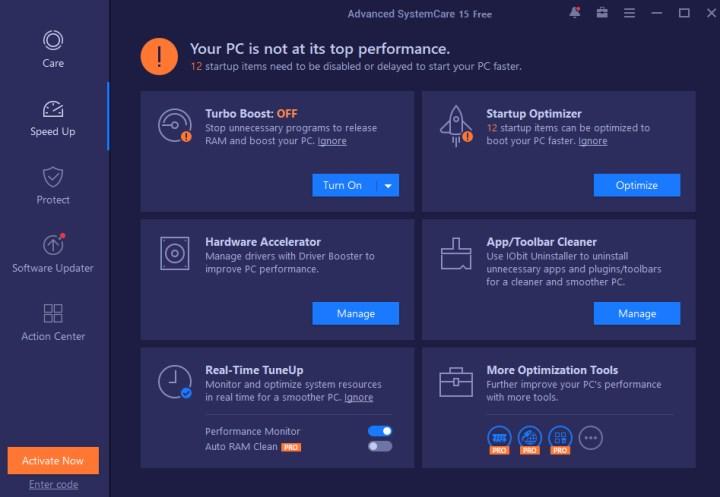
3. CCleaner
CCleaner stands out for cleaning parts of your PC that many other free system optimization tools do not. There is also a paid version of the PC acceleration program that adds real-time protection and cleanup scheduling. CCleaner free version has important features such as removing temporary files, getting rid of browser caches, removing unwanted cookies.
If your PC or laptop has slowed down, CCleaner is a free computer acceleration program you can try first. It doesn’t have advanced features like System Mechanic, but it offers enough tools to fix slow computers.
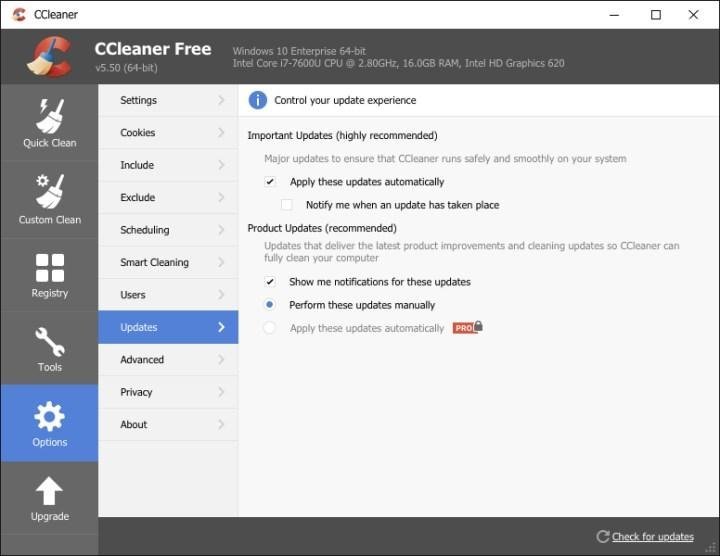
4. Ashampoo WinOptimizer
Ashampoo WinOptimizer allows you to scan for junk files, corrupted registry entries, browser cookies and delete them all at once with one click. You can see the scan result in detail by clicking the Details button. Unlike some PC optimizers, Ashampoo WinOptimizer provides a description of every problem it detects; You know exactly what you removed and why.
Ashampoo WinOptimizer offers a suite of modules for routine maintenance tasks such as defragmenting hard drives and optimizing boot processes. These are all tasks that can be performed within Windows itself, but WinOptimizer offers them all in one place.
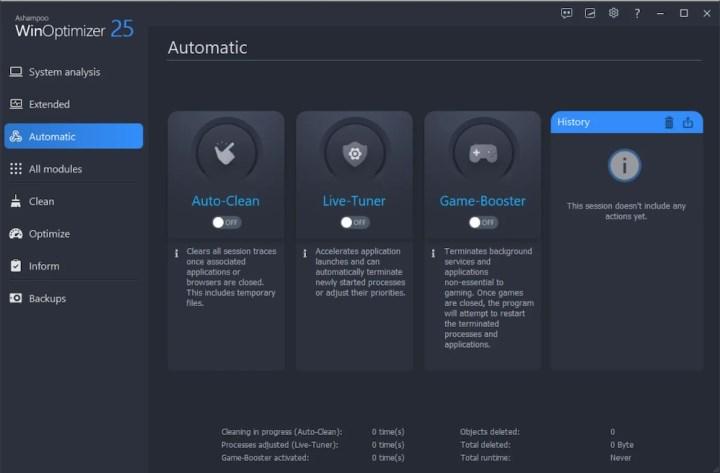
5. Razer Cortex
Razer Cortex is a good option if your system is slowing down during the game. This free PC optimizer suspends unnecessary system processes, clears memory to ensure the best possible gaming performance.
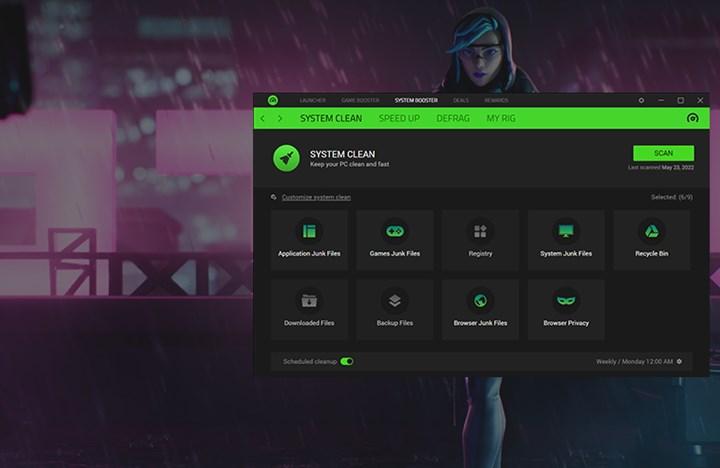
You can do most of the things these free PC boost cleaners do yourself using Windows’ built-in system maintenance tools, but it’s time consuming. What these programs offer is convenience.