Steam is the most used and known PC game platform. It has developed to a great extent since its release in 2003, but sometimes it can cause problems that make players crazy. In particular, the problem of “Steam does not open” is very much. So, in this case, Steam collapsed or is there any other problem? If you are having problems with not opening Steam, the solutions here will be useful.
Steam does not open what should I do for the solution ✅
 Steam does not open the problem of Windows 11, 10 and older Windows versions can be experienced. There may be many reasons why Steam does not open. If you can’t enter Steam, there are a few operations you can apply to solve the problem. These methods will help you to correct the elements that cause you to experience the problem of Steam. If Steam does not open, what needs to be done 👇🏻
Steam does not open the problem of Windows 11, 10 and older Windows versions can be experienced. There may be many reasons why Steam does not open. If you can’t enter Steam, there are a few operations you can apply to solve the problem. These methods will help you to correct the elements that cause you to experience the problem of Steam. If Steam does not open, what needs to be done 👇🏻- Steam collapsed, check it
- End Steam from the task manager
- Clean the Steam cache
- Remove and reinstall Steam
- Make sure you don’t run the Steam beta client
- Use System Restore
- Turn off the antivirus program or firewall
- Get help from Steam Support
Steam collapsed, check it
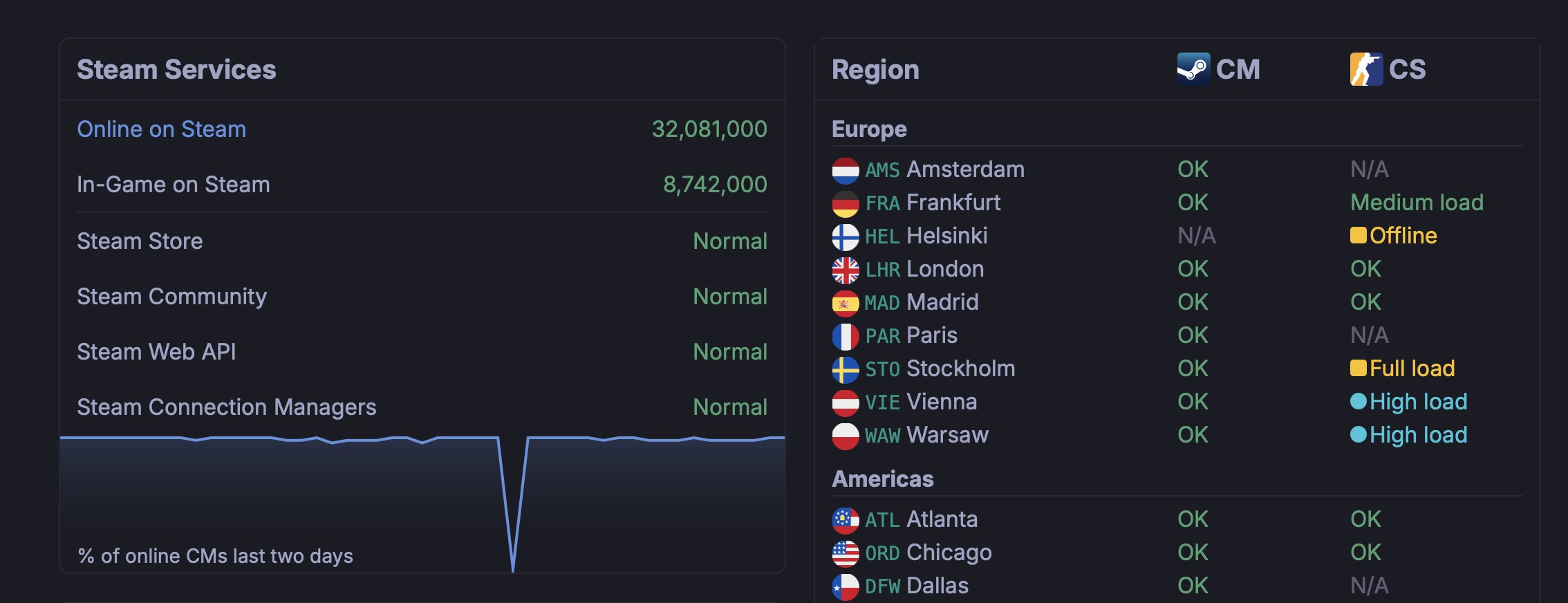 If the Steam does not open or if it is installed during the binding phase, your connection may be weak or Steam temporarily closed. To check if Steam has collapsed, you can go to the Steam status or downdector site. Both websites are reliable. As a small information, Steam is routine care every Tuesday, and can cause the problem of not accessing for a short time.
If the Steam does not open or if it is installed during the binding phase, your connection may be weak or Steam temporarily closed. To check if Steam has collapsed, you can go to the Steam status or downdector site. Both websites are reliable. As a small information, Steam is routine care every Tuesday, and can cause the problem of not accessing for a short time.End Steam from the Mission Manager
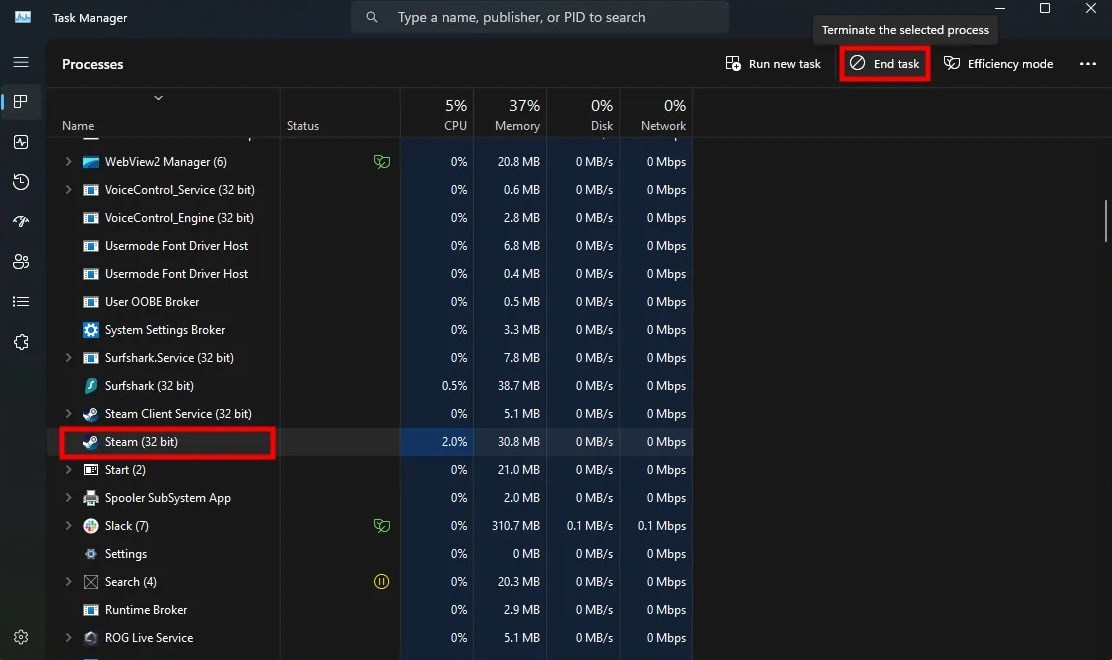 Steam does not open the easiest and safe solution for the problem; The program is completely closed and opening. To do this, open the Task Manager by pressing the CTRL + Alt + Delete keys from the keyboard. In the vehicle window, click the Operations tab. Right -click Steam and select End Task. Restart Steam.
Steam does not open the easiest and safe solution for the problem; The program is completely closed and opening. To do this, open the Task Manager by pressing the CTRL + Alt + Delete keys from the keyboard. In the vehicle window, click the Operations tab. Right -click Steam and select End Task. Restart Steam.Clean the Steam cache
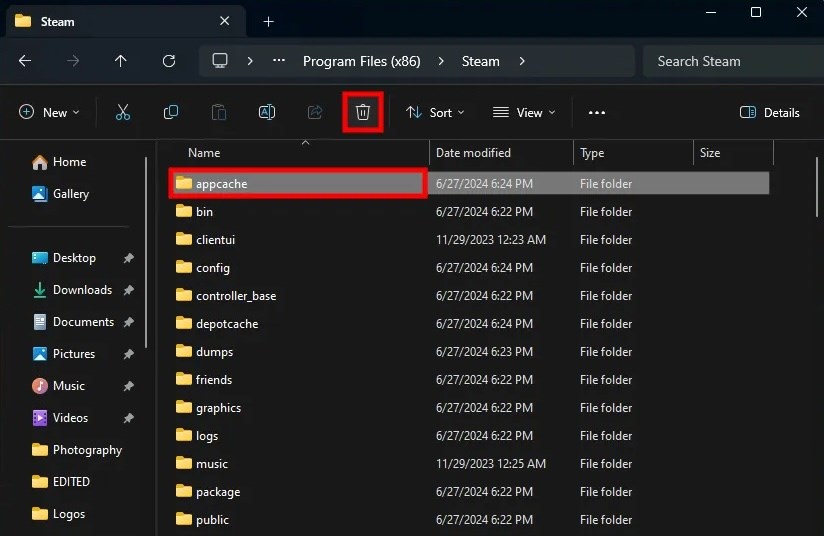 The cache helps you start programs faster, but sometimes cache files may be broken and may cause problems. Cache cleaning is another solution for Steam does not open.
The cache helps you start programs faster, but sometimes cache files may be broken and may cause problems. Cache cleaning is another solution for Steam does not open.- Find the “Appcache folder in the Steam directory.
- Just in case, copy the Appcache folder and paste it in a safe place.
- Delete the original AppCache folder in the Steam directory.
- Start Steam
- The new AppCache folder will be created automatically
- Steam will be opened smoothly
Remove and reinstall Steam
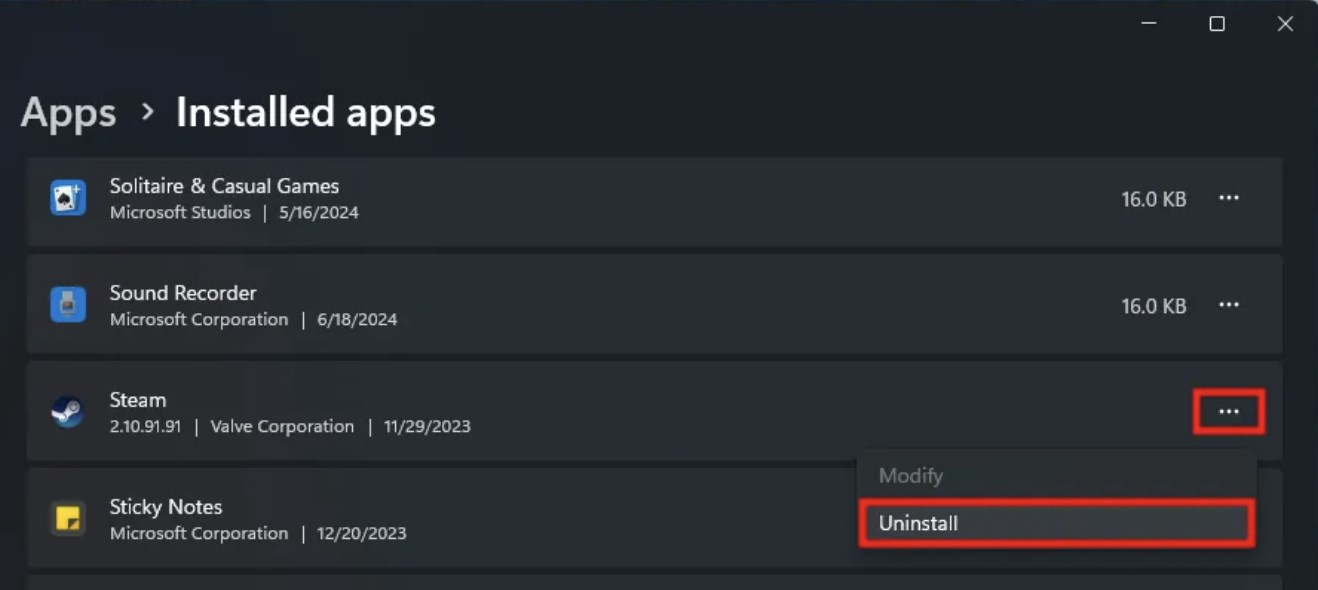 If Steam is still not opening, you can try to remove and reinstall. A warning before moving to Steam lifting steps; If you don’t want to download the games in your library again, there’s something to do. Go to the folder you uploaded Steam on the program Files. With Steam.exe, delete everything except SteamApps and Userdata folders. If your computer wants the administrator permission, give permission and continue the deletion process. When the process is complete, double -click Steam.exe. Steam will be reinstalled.
If Steam is still not opening, you can try to remove and reinstall. A warning before moving to Steam lifting steps; If you don’t want to download the games in your library again, there’s something to do. Go to the folder you uploaded Steam on the program Files. With Steam.exe, delete everything except SteamApps and Userdata folders. If your computer wants the administrator permission, give permission and continue the deletion process. When the process is complete, double -click Steam.exe. Steam will be reinstalled.- Open the Settings App
- Go to the Applications tab
- Choose installed applications
- Find Steam and click on three points next to it.
- Select Remove
Make sure you don’t run the Steam beta client
The Steam Beta client may be good to try new features to Steam before anyone else, but it doesn’t work as smoothly as the final version. The reason why Steam is not opened is; You may be on the beta client. Go to your Steam installation folder and find the “Package” folder. The file path is usually “C: Program Files (X86)> Steam> Package”. Find and delete the file named Beta. If this has caused Steam not to open, it will open smoothly when you start the program.
Use System Restore
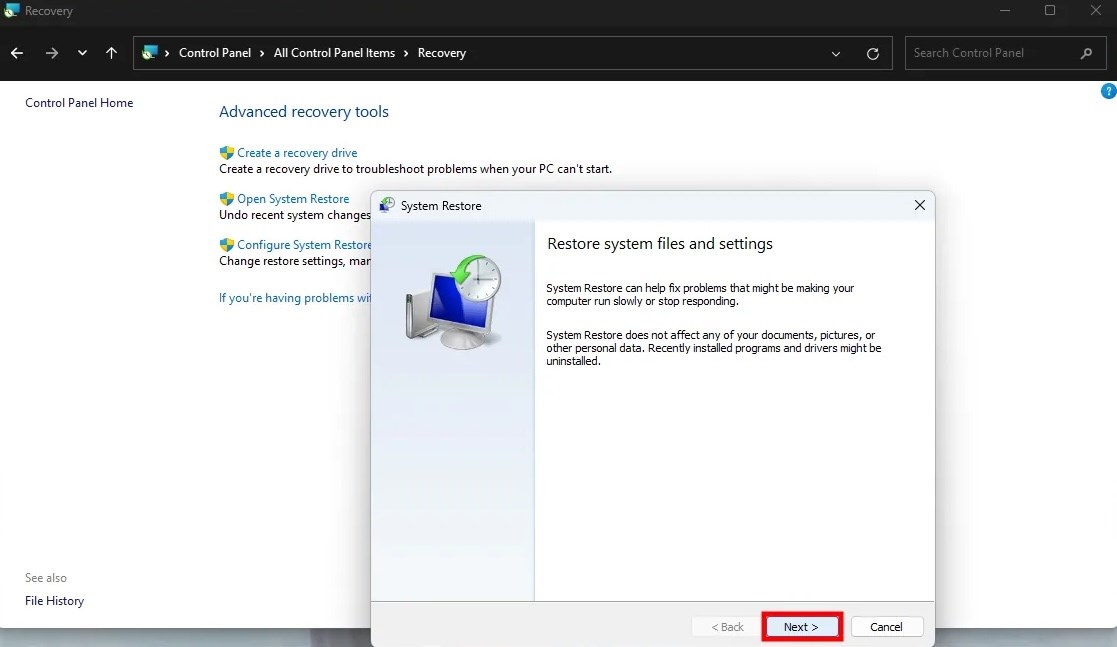 Windows updates are famous for breaking something. Steam may not open after a Windows update. You can solve this problem with the help of system restore. Windows does not delete any of your files or games during the process.
Windows updates are famous for breaking something. Steam may not open after a Windows update. You can solve this problem with the help of system restore. Windows does not delete any of your files or games during the process.- Go to the Control Panel.
- Click the pop -up menu next to the view and select the Large Symbols.
- Find Recovery.
- Press Open System Restore.
- Steam does not open the problem of selecting a date before the day you live
Turn off the firewall or antivirus program
If your antivirus program accidentally perceived Steam as a threat, you can prevent your access. This may be the reason you have a problem with starting Steam. If you have downloaded Steam from a reliable source and know that it is not a threat, disable your antivirus and see if it is opened.
To close Windows’s built -in antivirus, start the Windows Security application, select Virus and Threat Protection, Select Manage Settings under the title of Virus and Threat Protection Settings, and turn off Real Time Protection.
Now that your antivirus is disabled, start Steam and see if it is opened. If it opens, add to the white list of the security program.
Get help from Steam Support
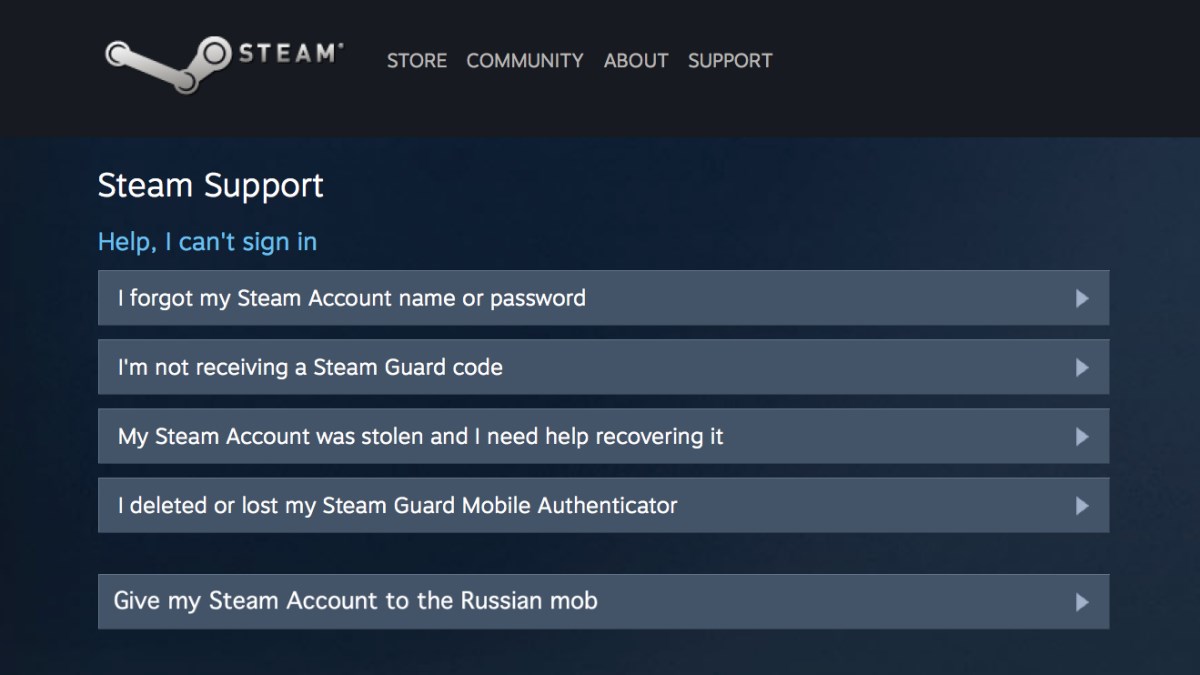 If Steam is still not opened, it is time to contact Steam support. Go to Steam Help via this link and log in to your Steam account. If you have enabled Steam Guard, make sure your phone is at hand. When you log in, scroll down and click the Steam client, then click on the Steam client collapses and finally select the support.
If Steam is still not opened, it is time to contact Steam support. Go to Steam Help via this link and log in to your Steam account. If you have enabled Steam Guard, make sure your phone is at hand. When you log in, scroll down and click the Steam client, then click on the Steam client collapses and finally select the support.In this guide, we have shared simple but effective solutions for those who say what to do Steam does not open. When Steam has collapsed, the server status is last -minute check and you can apply these steps.