The “Google keeps stopping” error is one of the frequently encountered errors on Android phones. This error may occur at any time while playing games, messaging or watching videos. It should be noted that this error has nothing to do with any Google application. The Google has stopped error, which is a common problem encountered mostly on Samsung phones, is easy to solve. If you encounter the problem of Google Play services constantly stopping, you can fix it in a few simple steps.
What does Google keep stopping mean?
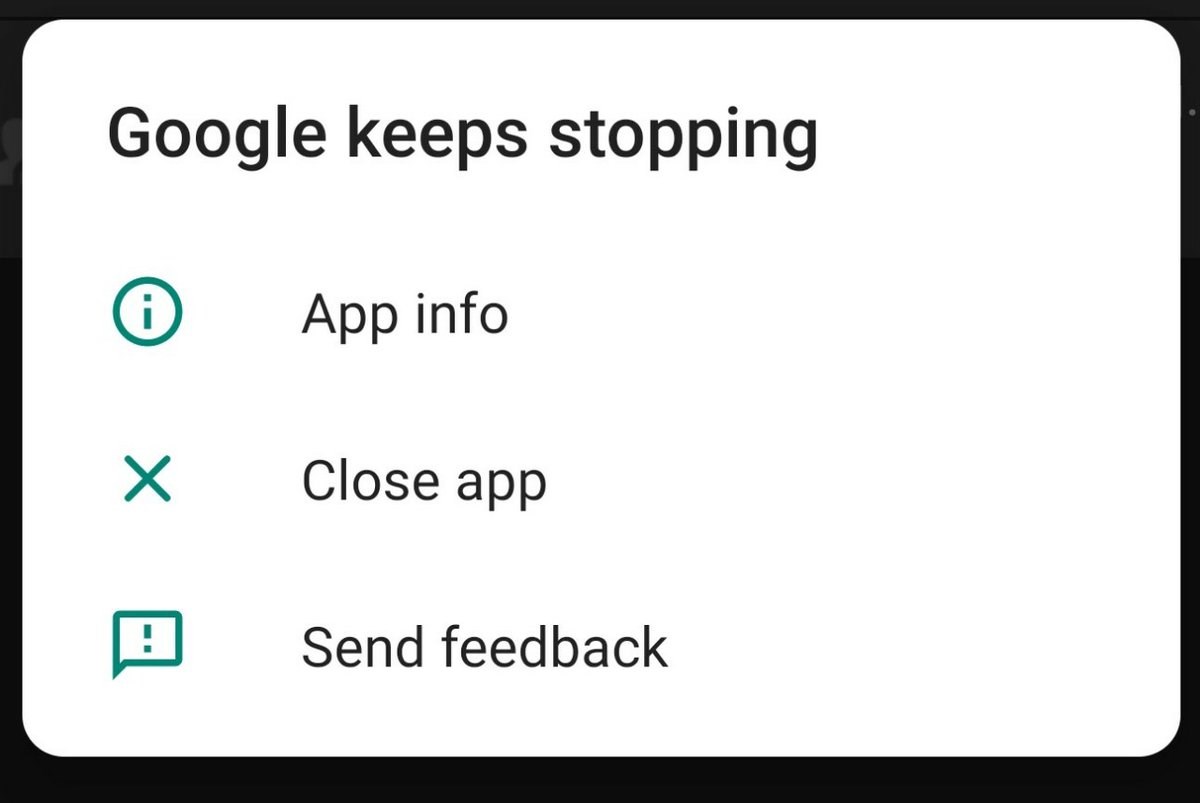 Google keeps stopping error is usually caused by a caching issue that causes the Google app or background service to not work properly.
Google keeps stopping error is usually caused by a caching issue that causes the Google app or background service to not work properly.This error is not related to a specific application. It is difficult to pinpoint exactly which Google app is causing the error. It is largely caused by Google Play services, Play Store or Google Search app. This is also caused by other Google applications and processes that are responsible for managing the Android operating system. The error occurs entirely due to a Google app constantly stopping on Android. So, what is the solution?
Google keeps stopping error solution ✅
- Restart Android phone
- Clear Google app cache
- Uninstall recent app updates
- Uninstall WebView updates
- Uninstall or stop the app causing the problem
- Reset Android phone to factory settings
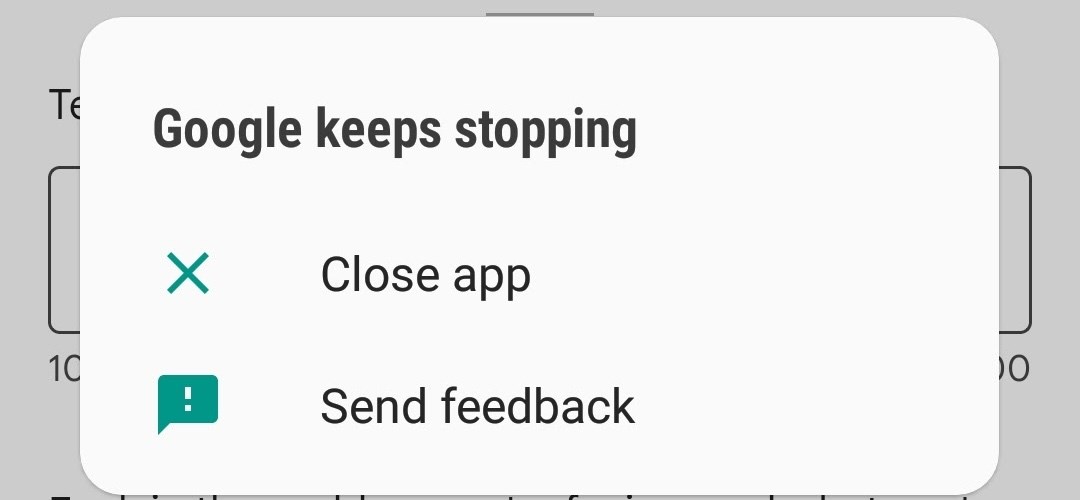 Restarting the phone is the easiest way to fix the Google keeps stopping error. Sometimes the error is short-lived and is caused by an issue with a particular application, service, or shared resource. Although there is no way to know when this is the case, a simple restart of the phone may fix your problem. Press and hold the power button and select or scroll to restart in the menu.
Restarting the phone is the easiest way to fix the Google keeps stopping error. Sometimes the error is short-lived and is caused by an issue with a particular application, service, or shared resource. Although there is no way to know when this is the case, a simple restart of the phone may fix your problem. Press and hold the power button and select or scroll to restart in the menu.The Google has stopped error may be caused by an issue with the app’s cache. To clear the cache, follow these steps:
- Go to Settings – Apps – All apps.
- Tap the Google app.
- Select storage and cache.
- Tap Clear cache.
- Clear storage with Clear all data.
- Restart the phone.
If you continue to receive the error, repeat the same steps for Google Play Store and Google Play Services. Clearing Android cache solves a lot of problems.
Your Android phone may not allow you to uninstall the Google app, but you can uninstall any updates that may be causing the error. To uninstall updates, follow these steps:
- Tap Settings – Apps – All apps – Google.
- Tap the three dots in the upper right corner.
- Tap Uninstall updates.
- Confirm with OK.
Another reason for the Google keeps stopping error is WebView. WebView is an Android system tool that allows you to view web pages and web content from within the application, without opening the browser, and it may occasionally raise questions. You cannot completely uninstall this app, but you can uninstall updates. You can roll back Android System WebView updates by following the steps above.
If you are getting the Google has stopped error on the phone while using a particular app, you should try uninstalling the app. If it’s an app you need, you can try stopping it first:
- Tap and hold the app’s icon on the home screen and select app information.
- You can also follow Settings – Applications – All applications.
- Tap Force stop.
In most cases, clearing the cache will put an end to the Google has stopped error. If the error persists, restoring the phone to factory settings is another easy option. Make sure all data on your phone is backed up before starting the process. You can access the Android phone reset steps from the guide below:
Google Play Services keeps stopping error solution 📲
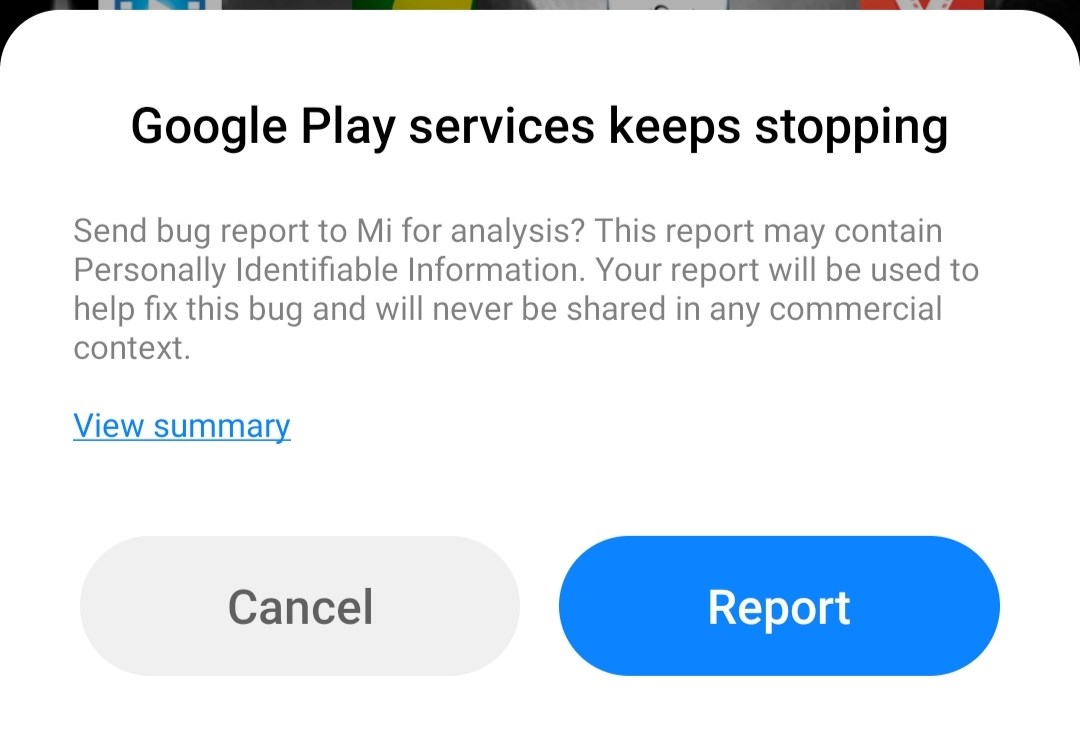 Google Play Services is an important system file for Android devices that plays a vital role in app maintenance, contact synchronization and provision of important services. Google Play Services stopping etc. Problems may occur frequently. If you are getting the Google Play Services is stopping error on your Android phone, here is the solution ⬇️
Google Play Services is an important system file for Android devices that plays a vital role in app maintenance, contact synchronization and provision of important services. Google Play Services stopping etc. Problems may occur frequently. If you are getting the Google Play Services is stopping error on your Android phone, here is the solution ⬇️- Clear cache data
- Update phone time and date
- Free up storage space
- Check Google Play Services permissions
- Use another Google account
- Update Google Play Services
- Install Google Play Store as APK
How to solve Google Play Store has stopped error ✅
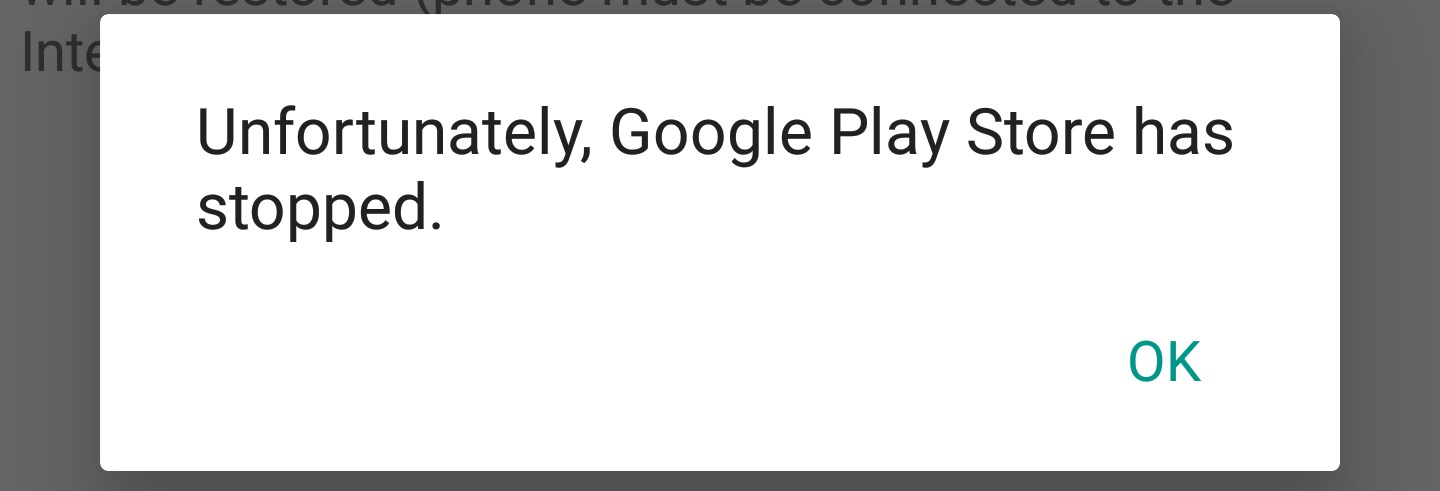 If you get the “Unfortunately, Google Play Store has stopped” error on your Android phone, this means that the store was unable to sync or there is a synchronization problem between the cache on your device and Google servers. Follow these steps to solve the Google Play Store is constantly stopping error ⬇️
If you get the “Unfortunately, Google Play Store has stopped” error on your Android phone, this means that the store was unable to sync or there is a synchronization problem between the cache on your device and Google servers. Follow these steps to solve the Google Play Store is constantly stopping error ⬇️- Restart the tablet or phone
- Check for available space
- If there is an Android system update, install it
- Clear Google Play Store data and cache
- Uninstall and reinstall Google Play Store updates
- Remove and re-add your Google account
Google has stopped error is a common problem that can occur on J7 Prime and other Android phones. In this guide article, you can find the solution to the Google constantly stopping error. In addition, it has been explained how to solve other errors such as Google Play Store is stopped & Google Play Services is stopping, which suddenly appear while watching videos, playing games, listening to music or messaging on Android tablets.