BIOS, also called UEFI software, is an easy-to-use interface where you can easily learn about the hard disks in your computer, the drives from which Windows boots, the operating speed of your processor, the amount of RAM and much more. To overclock your processor, enable hardware virtualization, adjust your memory speed, or enable TPM encryption, you’ll need to enter the BIOS. So, which key opens BIOS? How to enter BIOS on Windows 10 & 11 PC? We explain step by step.
How to enter BIOS 🖥️
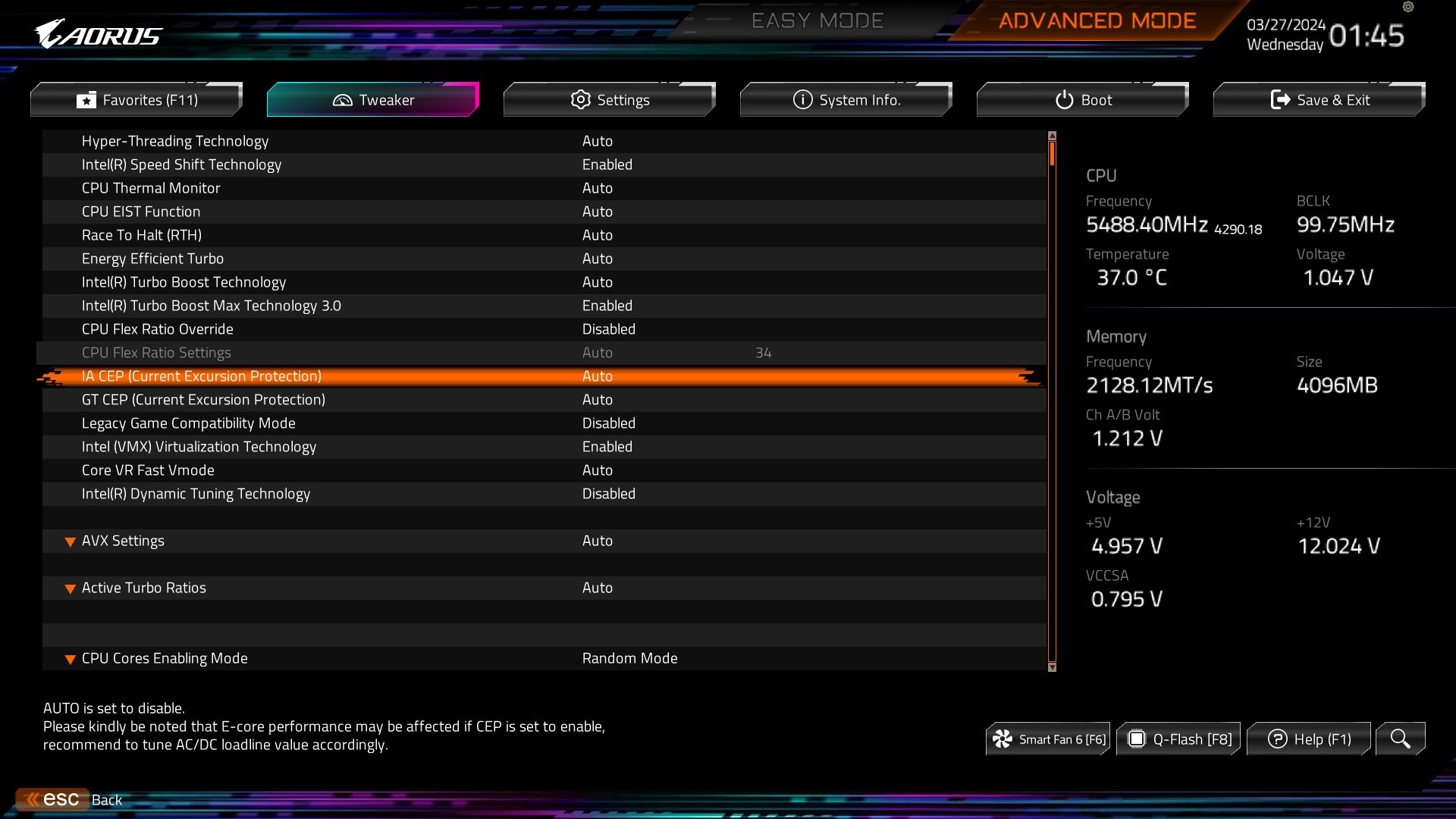 There are several different ways to enter the BIOS on a computer. You can enter the BIOS by pressing the hotkey or using Windows’ advanced start menu. Let’s see how to enter the BIOS with both methods.
There are several different ways to enter the BIOS on a computer. You can enter the BIOS by pressing the hotkey or using Windows’ advanced start menu. Let’s see how to enter the BIOS with both methods.Method 1: Entering the BIOS using the BIOS open key ⌨️
 The computer performs a very fast POST (power-on self-test) upon first startup. If you can press the correct key before this process is complete, or hold it while pressing the power button, you will enter the BIOS menu. Different PC brands use different BIOS keys. Most modern motherboards use the DEL key, but on ultrabooks, gaming laptops and gaming computers, the BIOS entry key may vary.
The computer performs a very fast POST (power-on self-test) upon first startup. If you can press the correct key before this process is complete, or hold it while pressing the power button, you will enter the BIOS menu. Different PC brands use different BIOS keys. Most modern motherboards use the DEL key, but on ultrabooks, gaming laptops and gaming computers, the BIOS entry key may vary.So, with which key to enter the BIOS? Generally, the BIOS entry key is the DEL or F2 key. Here is the key to enter BIOS for common PC brands and motherboards:
- ASUS: F2 key (for PC), F2 or DEL (for Motherboard)
- HP: F10 key
- MSI: DEL key (For motherboards and PCs)
- Monster: Del, F2, F10 or F12 key
- Lenovo: F2 or Fn + F2 (for Laptop), F1 (for PC), Enter + F1 (ThinkPad)
- Gigabyte / Aorus: F2 or DEL key
- Casper: F2, Del or F10 key
- ASRock: F2 or DEL key
- Acer: F2 or DEL key
- Dell: F2 or F12 key
- Samsung: F2
Method 2: Entering BIOS from Windows 10 & 11 advanced start menu ⚙️
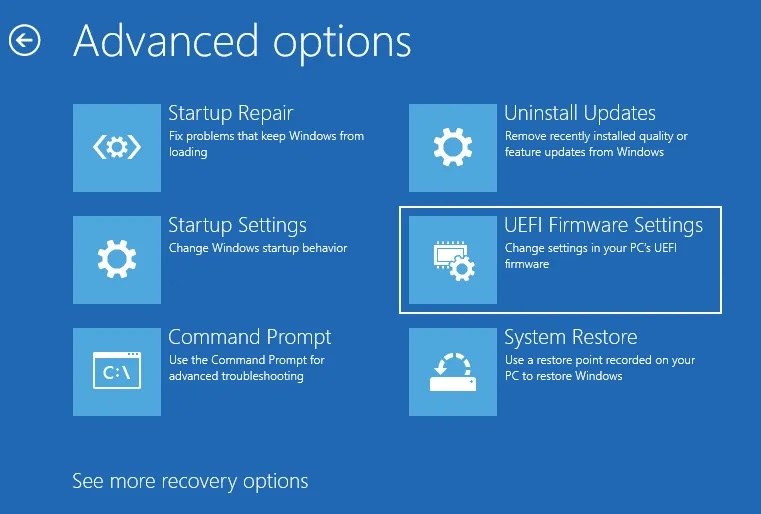 You may not have time to press the button because your computer starts so fast. Some desktop computers may not detect a key press on the USB keyboard until the system self-test is completed. If you cannot use the BIOS key and are using Windows 11 or 10, you can use the advanced startup feature to enter the BIOS.
You may not have time to press the button because your computer starts so fast. Some desktop computers may not detect a key press on the USB keyboard until the system self-test is completed. If you cannot use the BIOS key and are using Windows 11 or 10, you can use the advanced startup feature to enter the BIOS.- In Windows, type “advanced startup” in the search box.
- Go to the advanced start screen
- Click “Restart” next to the Advanced startup option.
- Your computer will restart.
- Click Troubleshoot from the options.
- Click on advanced options.
- Click on UEFI Firmware settings.
- Click Restart.
- The BIOS screen will appear.
By entering the BIOS, you can gain more control over your computer’s hardware and adapt its settings to your needs. By experimenting with BIOS settings, you can make your system run better, fix hardware problems, or enable certain features (such as hardware virtualization). As a new user, “How to open BIOS?” If you want to learn, in this guide you can see step by step what you need to do to enter the BIOS in Windows 10 & 11.