It is possible to make your computer smoother by activating the hardware-accelerated GPU scheduling feature. You can increase your gaming performance by applying this method. You can practically enable this feature by using the two methods in this article.
What is hardware accelerated GPU timing?
Your computer’s processor transfers the intensive data of all applications, including games, to the GPU for processing. With this frame data it collects, the CPU assigns the necessary commands and prioritizes them to ensure that the GPU can render the available frames.
With this feature, the GPU’s scheduling processor and memory (VRAM) do the same job and run them in batches to process frames. In this way, your computer’s GPU does not get unnecessarily tired and its performance increases.
Is it beneficial to enable hardware accelerated GPU scheduling?
If you have a graphics card in your computer that supports this feature, enabling GPU scheduling will be a good way to speed up. Your computer may inevitably experience difficulties while editing videos or playing games. With this method, there is likely to be a noticeable increase in the performance of the computer.
While this method is useful for most users, it may have negative effects on some users. Despite this, it is worth trying. Also, if you experience performance loss, do not worry because it is very easy to undo what you have done. If you are not satisfied after testing this setting for a while, you can turn off this feature by doing the same operation.
What hardware is required to run this feature?
To enable hardware-accelerated GPU scheduling, you need an NVIDIA (GTX 1000 or higher) or AMD (5600 series or higher) graphics card with an updated graphics driver.
Unfortunately, there is not yet a specific combination of hardware (CPU and GPU) that is known to achieve the best performance using this feature. Therefore, depending on the features of your computer, the efficiency you will get from the CPU, GPU and graphics drivers will vary.
How to Enable Hardware-Accelerated GPU Scheduling?
You can run this feature on any computer with Windows 10 or Windows 11. There are two methods to activate this setting: Using “Settings” or “Registry”. You can follow the steps regarding this as described below. Make sure you update all of your graphics drivers before you start!
Activation from “Settings”
Go to the “Settings” section of your computer. You can quickly open it by using the “Windows+I” combination on your keyboard. After entering the settings, go to the “System” section in the sidebar on the left.
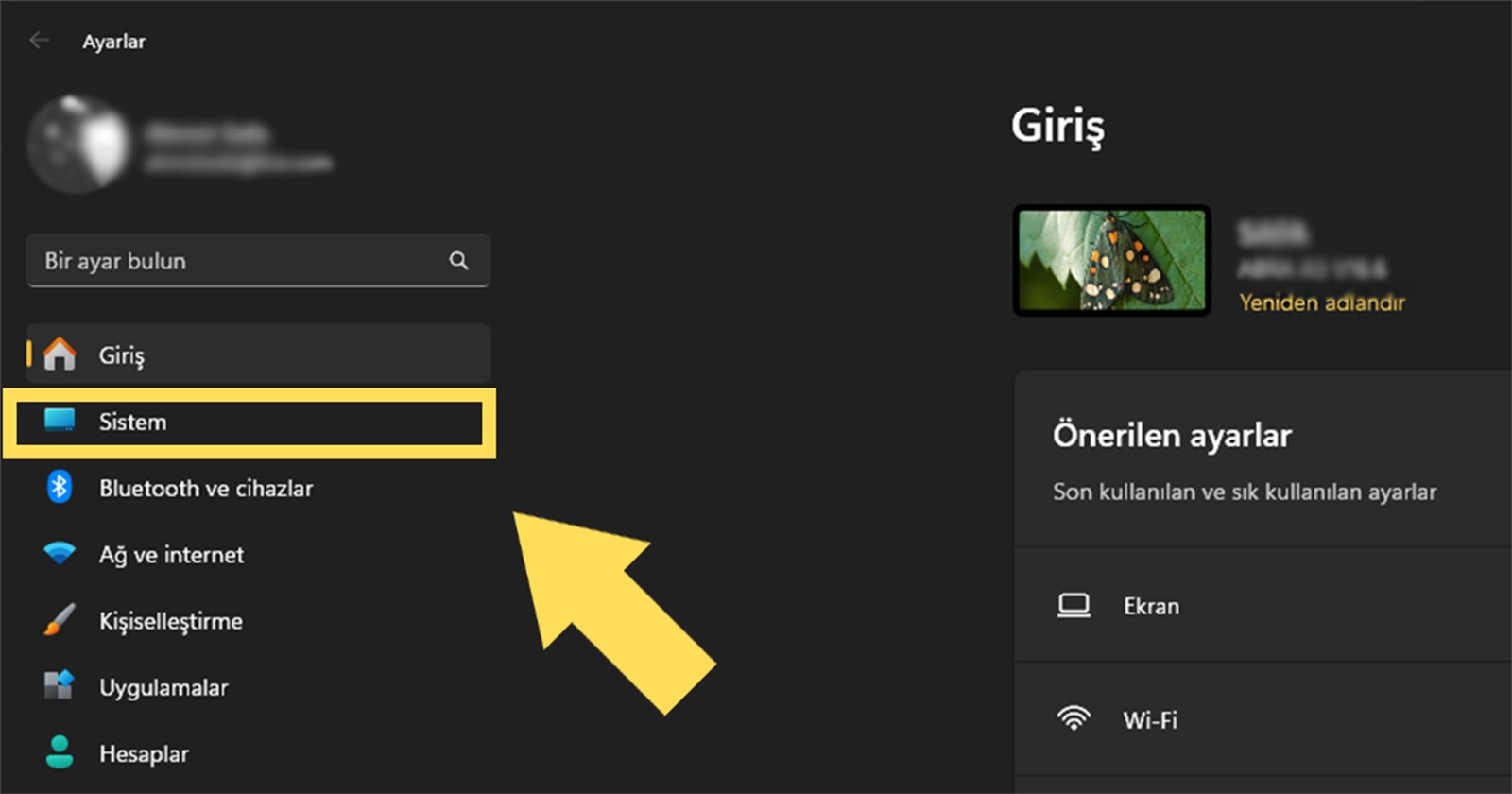
Click on “Charts” at the bottom.
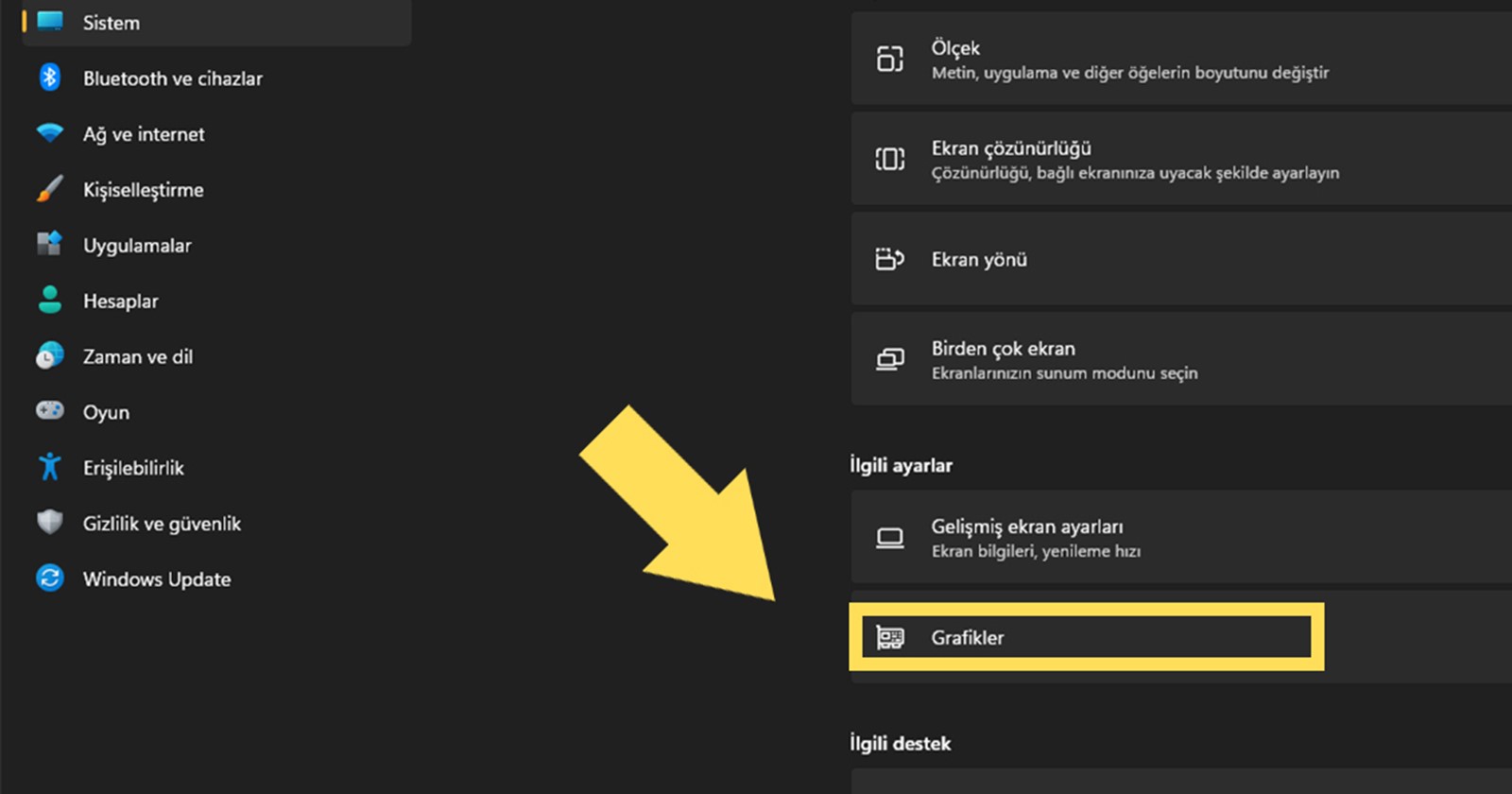
Then click on “Change default graphics settings”.
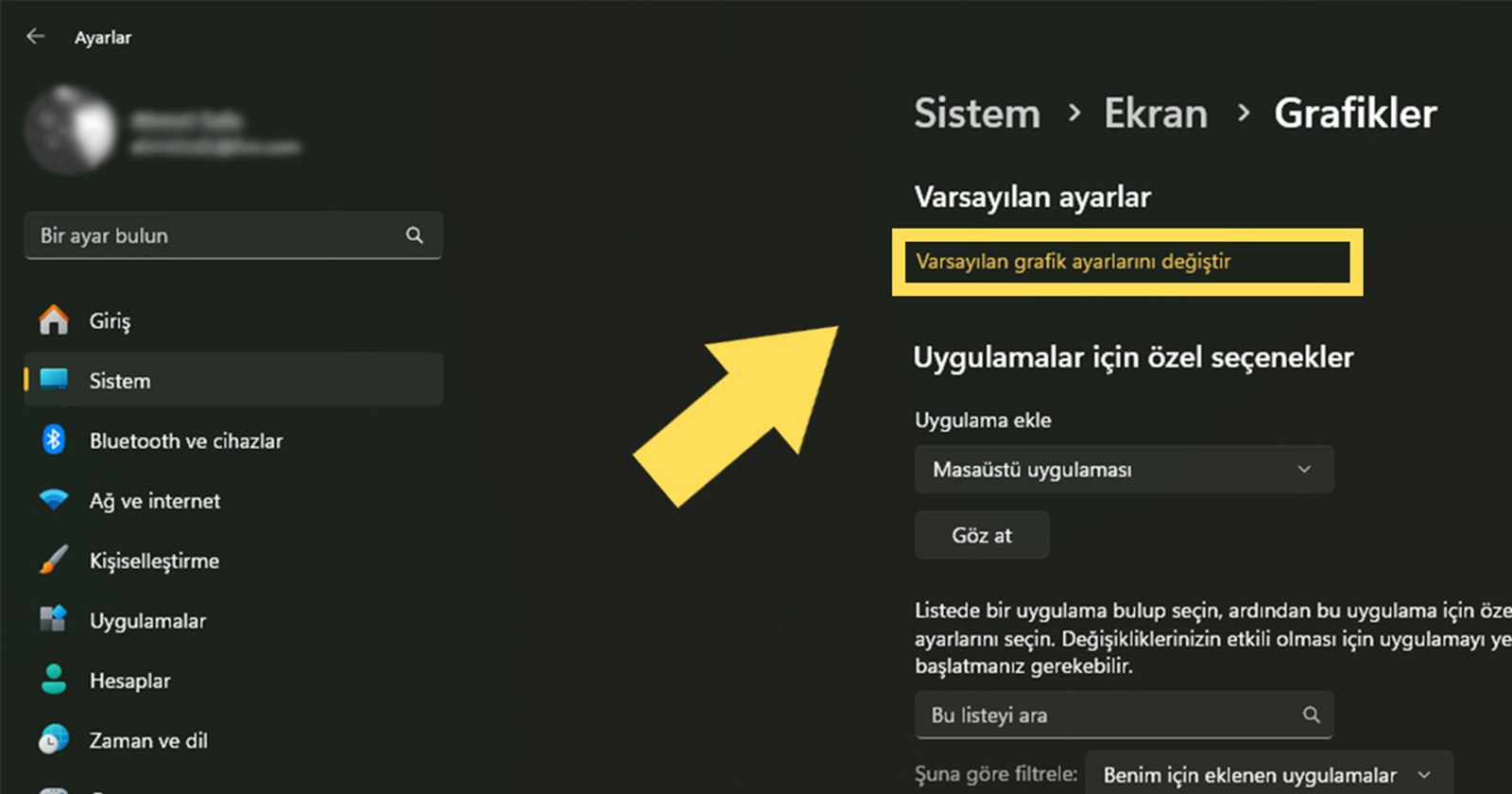
Check the box shown and turn it to “On” and activate the feature.
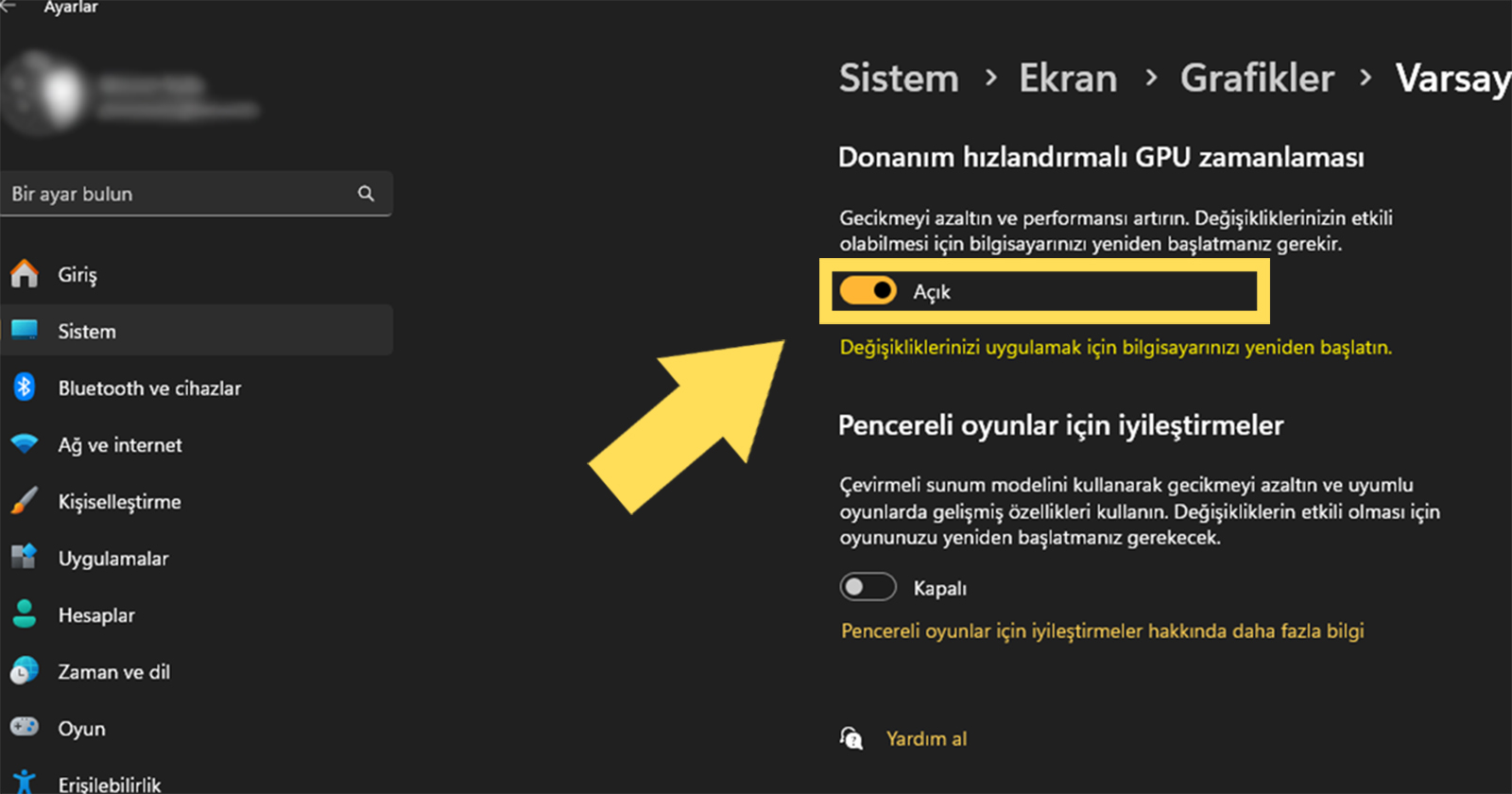
Exit the settings and don’t forget to restart your computer after this process!
Activation Using the Registry
To enable Hardware Accelerated GPU Scheduling using the Registry, first open the “Run” command screen by pressing “Windows+R” keys. Type “regedit” in this box and press “OK”:
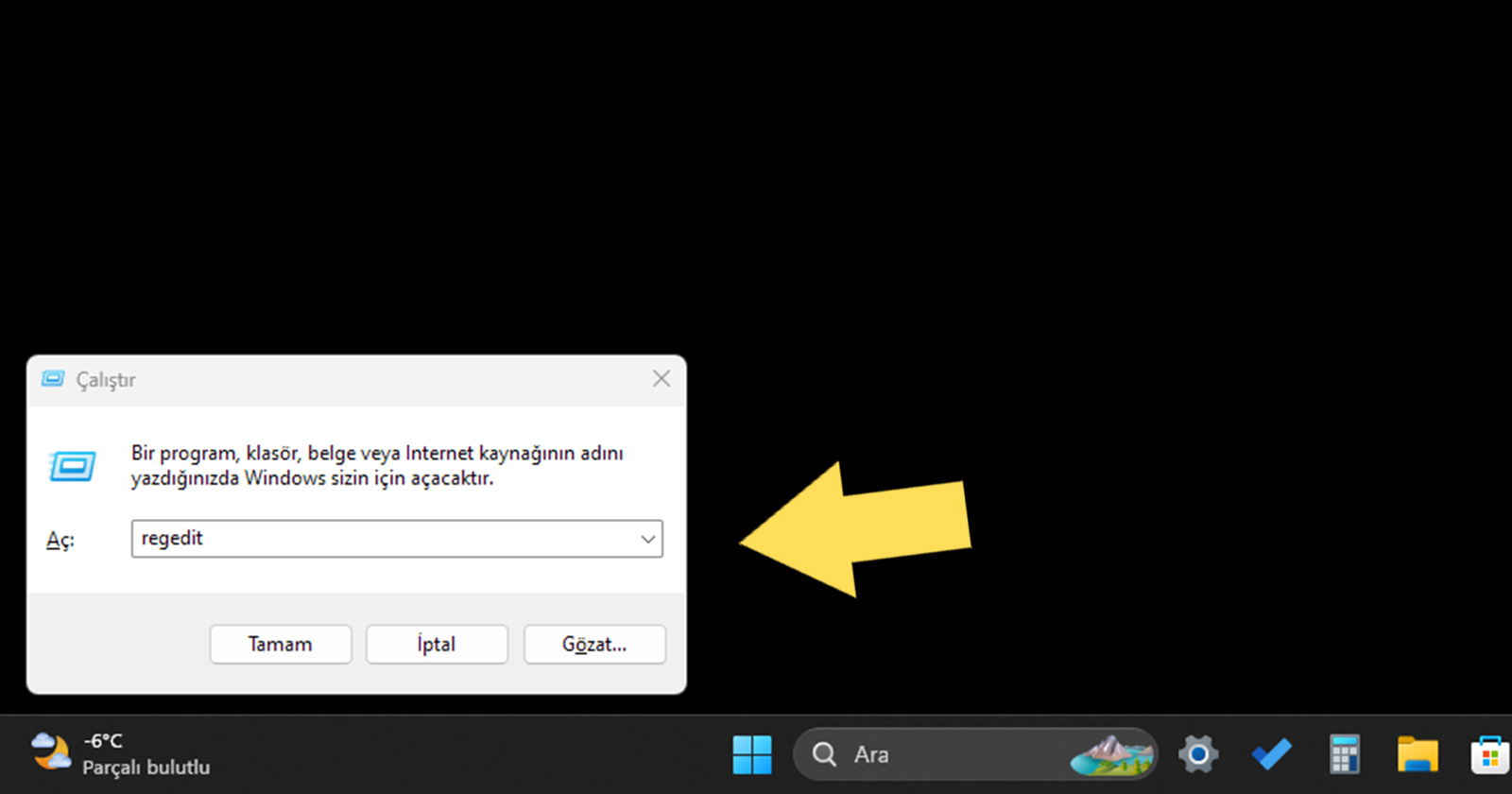
After double-clicking on the “GraphicDrivers” option in the list on the left in the window that opens, double-click on the section labeled “HwSchMode” on the right.
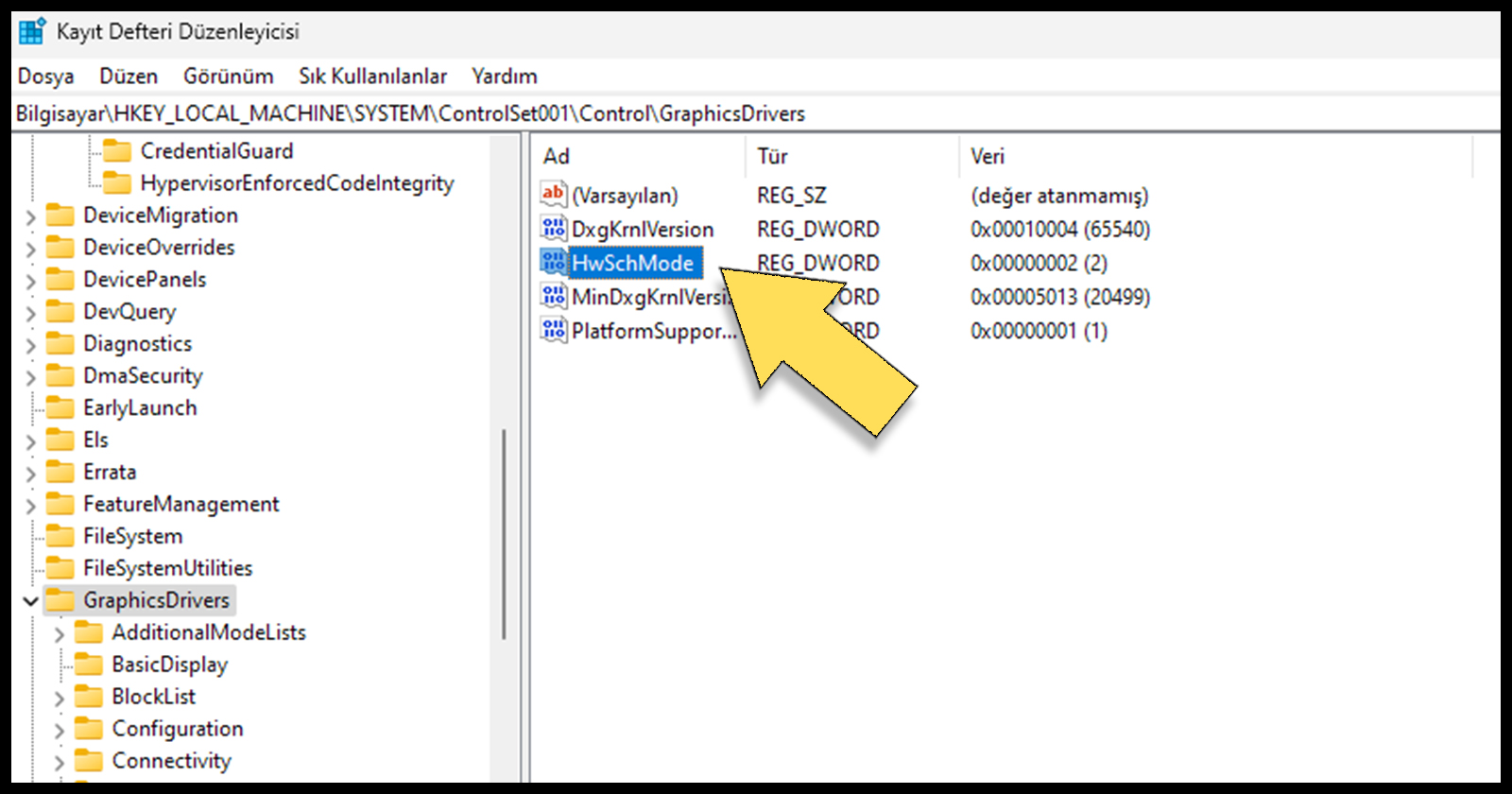
Then, in the window that opens, change the number in the box to “2”. Select the “Hexadecimal” option on the right side and click “OK”.
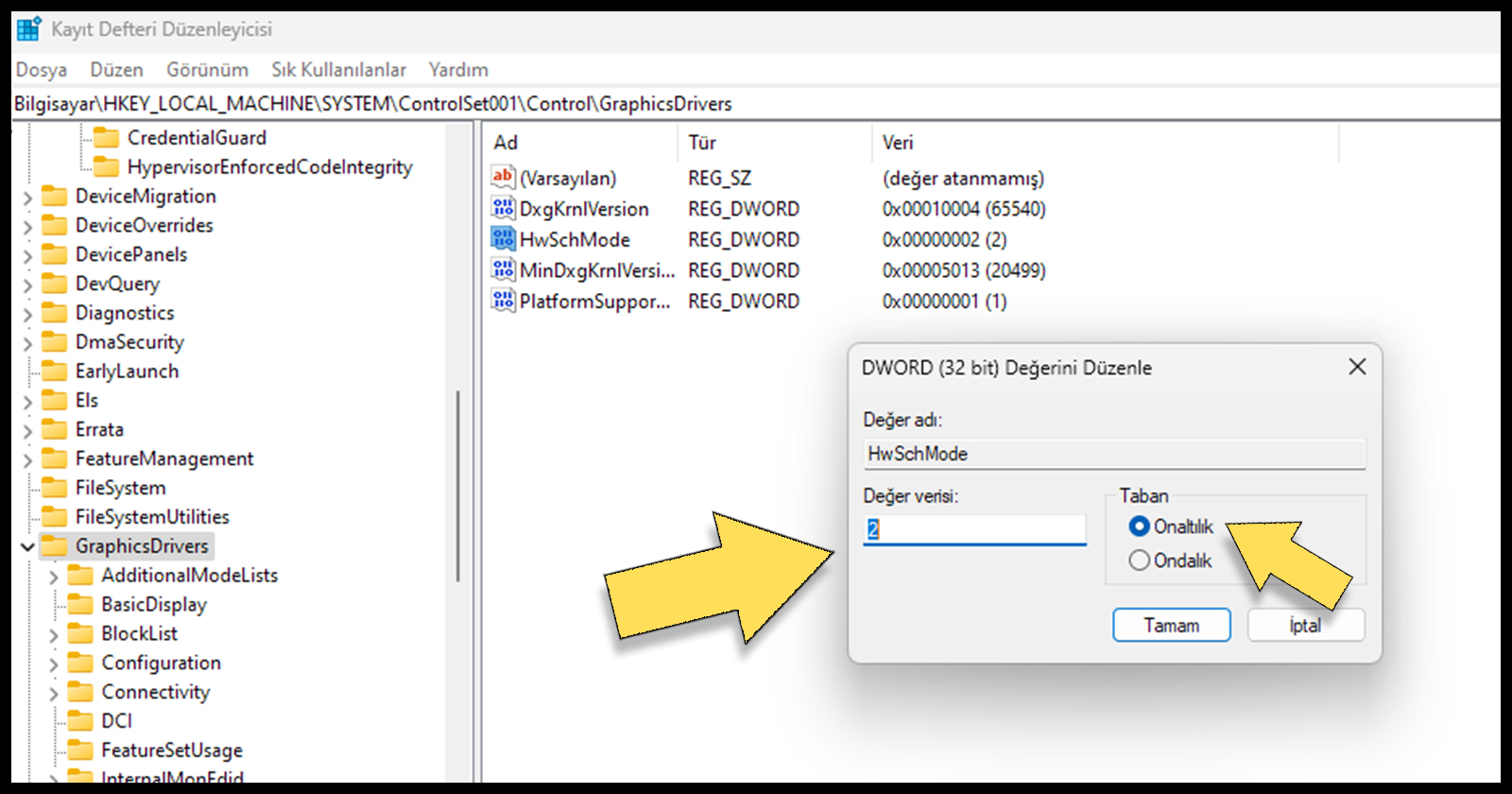
That is all! After completing all the processes, when you restart your computer, the setting you made will take effect. Test this feature and disable it if it negatively affects your computer’s performance rather than improving it.
Did this process work for you? You can ask us all your questions on the subject in the comments section.