
By default, your home network uses the DNS server provided by your internet service provider. However, these servers are not always the fastest and in some cases may even allow you to monitor what your ISP is doing online.
You may want to change DNS settings for security and speed. In this guide, we explain how to change DNS settings on Windows and Mac computer, Android phone and iPhone.
What are the IP address change methods? How to change phone IP address and modem IP address?
What is DNS?
DNS, or Domain Name System, converts domain names into IP addresses that browsers use to load web pages.
Every device connected to the Internet has its own IP address, which allows it to be found by other devices. Thanks to DNS servers, you can view the site by entering a normal word into the browser, such as hardwarehaber.com, without having to remember the IP addresses of the websites.
Modify modem DNS settings
You can manually configure each device in your home to use a specific DNS address, but the easier method is to change the modem DNS. In this way, you ensure that every device connected to the modem automatically uses your preferred DNS server.
To change the modem DNS settings, you must first access the modem interface. Modem IP address, username and password differ from modem to modem. If you do not know the modem IP address, you can find out from the “default gateway” section by typing “ipconfig” on the command line in Windows. Assuming you have completed the login process, follow these steps:
- Enter the Network, Internet or LAN menu. The exact name may differ depending on the modem’s manufacturer.
- Search for the DNS address field. It may be hidden under the advanced submenu.
- In the DNS setting section, uncheck “Use ISP-assigned DNS servers” and enter the DNS addresses of your choice.
- Click Save and Apply and reboot the modem for the change to take effect.
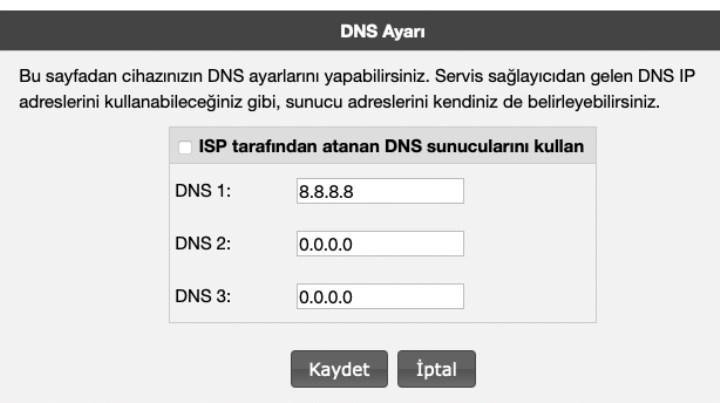
Changing Windows 10 DNS
If you cannot access the modem’s interface, you can change the DNS settings on the computer. Changing Windows DNS in 6 steps:
- Open Settings from the Start menu or use the Windows key + I shortcut.
- Click on Network & Internet, then enter the WiFi menu.
- Click “Change adapter options” on the right of the screen.
- Right-click on the connection whose DNS server you want to change and select Properties.
- Select Internet Protocol Version 4 (TCP/IPv4) and click Properties.
- Click on “Use the following DNS server addresses” and enter your preferred DNS addresses.
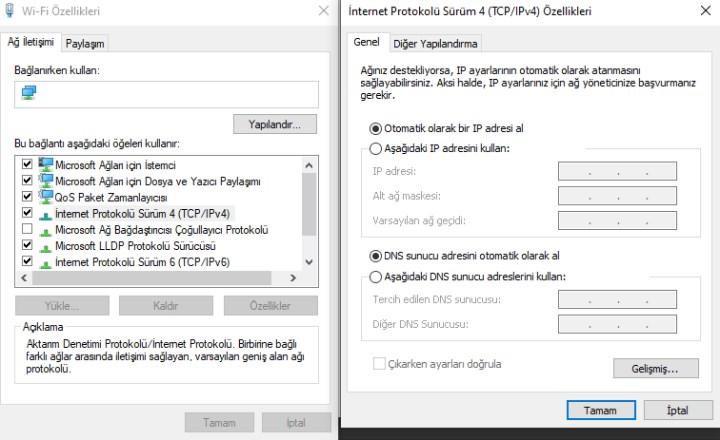
Change Mac DNS settings
To change DNS settings on Mac, click the apple icon in the upper left corner of the screen and open System Preferences. Then follow these steps:
- Click Networks in the System Preferences menu.
- Select the type of network (WiFi or Ethernet/LAN) for which you want to change the DNS settings.
- Click Advanced and navigate to the DNS tab.
- Click the + icon to add a DNS server and enter a desired IP address.
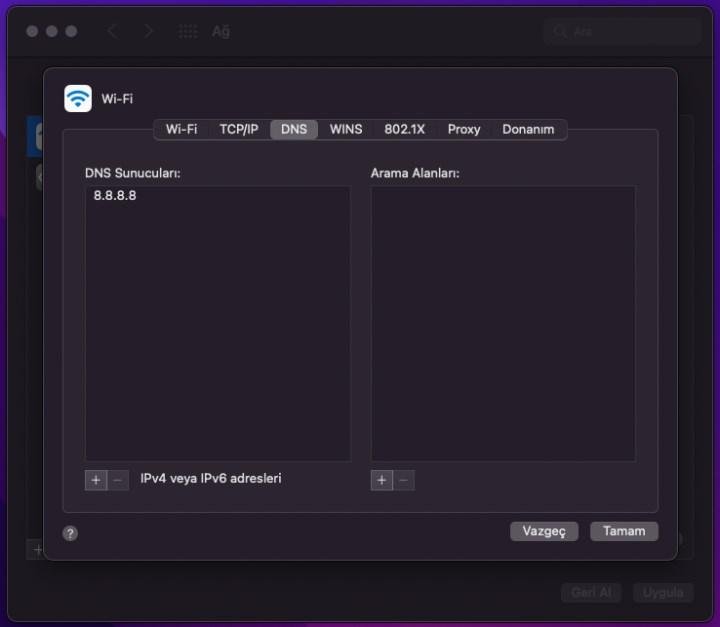
Android DNS change
Changing DNS settings on Android has been pretty simple since Android 9 Pie. To change DNS on Android phone, just follow these steps:
- Open Settings, then enter the Network & Internet menu.
- Tap Private DNS. This option is in the Advanced submenu on some phones.
- Change the default automatic selection to “Custom DNS provider hostname” and enter the DNS address. (Replace 1.1.1.1 as 1dot1dot1dot.cloudflare-dns.com.)
Change iPhone DNS
To change DNS setting on iPhone, follow these steps:
- Open the Settings app.
- Enter the WiFi menu and select your network from the list.
- Under DNS section, tap “Set DNS” and change it to manual.
- Delete the DNS servers and enter your preferred DNS address by tapping the + icon.
- Tap Save.
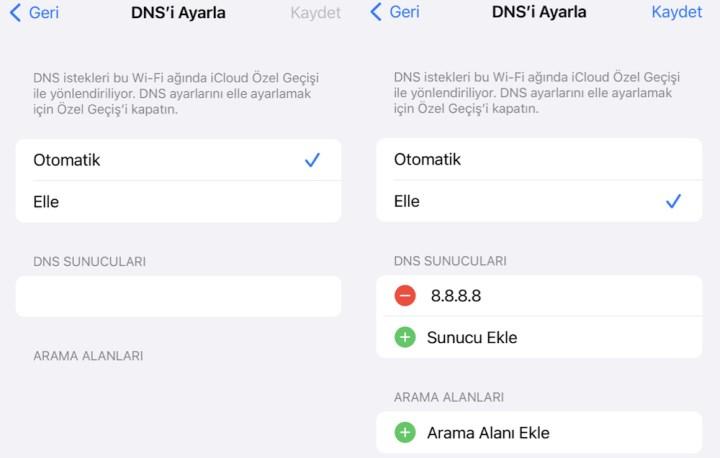
Top DNS addresses (2022)
| DNS Provider | Primary Address | Secondary Address |
|---|---|---|
| Google Public DNS | 8.8.8.8 | 8.8.4.4 |
| Cloudflare | 1.1.1.1 | 1.0.0.1 |
| OpenDNS | 208.67.222.222 | 208.67.220.220 |
| Quad9 | 9.9.9.9 | 149.112.112.112 |
| OpenNIC DNS | 192,71,245,208 | 94,247,43.254 |
| Yandex DNS | 77.88.8.88 | 77.88.8.2 |
| Comodo Secure | 8.26.56.26 | 8.20.247.20 |
| Verisign Public DNS | 64.6.64.6 | 64.6.65.6 |
| AdGuard | 176.103.130.130 | 176.103.130.131 |