To ensure safe phone and tablet use by children, Apple’s screen time feature on iPhones and iPads includes filters and parental control settings, including limiting the time of use of certain apps or devices. You have many options for controlling what your child can do on their phone or tablet. We explain how to make parental control settings on iPhone.
How to parental control on iPhone ⏳
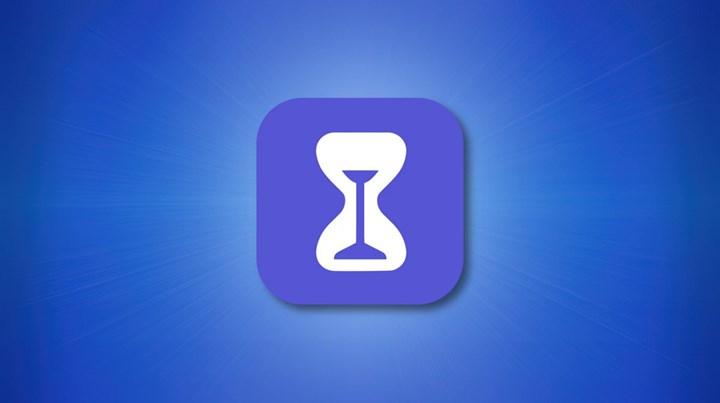 After you turn on screen time, you need to make some adjustments to determine the time your child spends on the phone and tablet, select the applications he can use, determine the sites he will visit, and prevent purchases and downloads. Let’s see how to parental control on iPhone:
After you turn on screen time, you need to make some adjustments to determine the time your child spends on the phone and tablet, select the applications he can use, determine the sites he will visit, and prevent purchases and downloads. Let’s see how to parental control on iPhone:Set game time and day 🎮
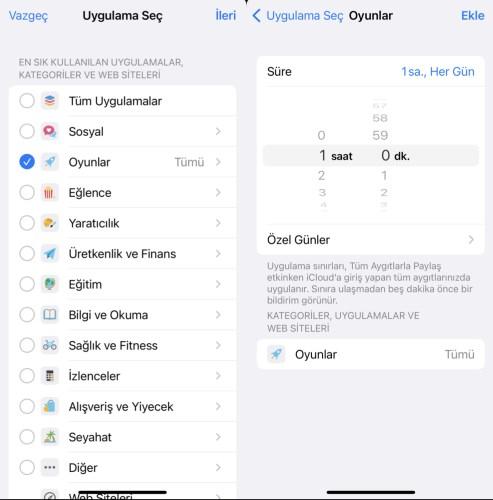 You can set a daily time limit for certain apps or app categories, such as games and social media, by turning on App limits. All app limits are renewed daily. For example; You want to allow your child to play games on the phone or tablet for 1 hour every day or on certain days. To set the game time and day, set:
You can set a daily time limit for certain apps or app categories, such as games and social media, by turning on App limits. All app limits are renewed daily. For example; You want to allow your child to play games on the phone or tablet for 1 hour every day or on certain days. To set the game time and day, set:- Enter Screen Time.
- Tap App Limits.
- Tap Add Limit.
- Select Games from the categories.
- Set the duration and day.
Choose which contacts to call 📵
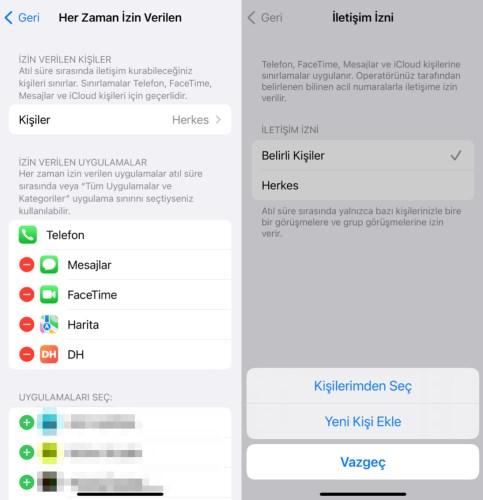 The Always allowed setting lets you choose the apps your child can use and the people they can call during the downtime you set. Emergency calls are always allowed by default, but you can choose which contacts to call. To allow your child to communicate with certain people, you must set:
The Always allowed setting lets you choose the apps your child can use and the people they can call during the downtime you set. Emergency calls are always allowed by default, but you can choose which contacts to call. To allow your child to communicate with certain people, you must set:- Enter Screen Time.
- Tap Always Allowed.
- Tap Everyone next to People at the top.
- Set Contact Permission to specific contacts.
- You can select a contact in the contacts or add the number of a person who is not in the contacts.
Decide which sites you can and cannot access ⛔️
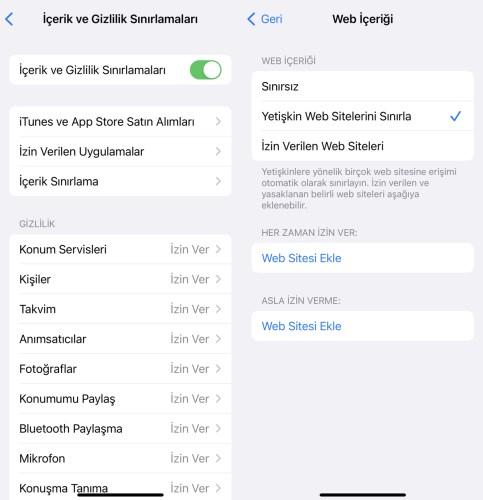 There are several settings on iPhone that will help ensure that your child is not exposed to explicit content.
There are several settings on iPhone that will help ensure that your child is not exposed to explicit content.For example; With the application rating setting, you can block applications that are not suitable for children, such as TikTok. You can prevent watching inappropriate movies, series and video clips from the content restriction section. You can prevent your child from accessing adult websites with the Limit adult websites option. To block inappropriate content, follow these steps:
- Enter Screen Time.
- Enter Content and Privacy Restrictions.
- Tap Web Content.
- Tap “Restrict adult websites” to block access to certain sites.
- Never Allow, you can add custom site(s) that you don’t want the child to access.
- Always Allow are sites that the child will enter safely.
Block in-app purchases 🚫
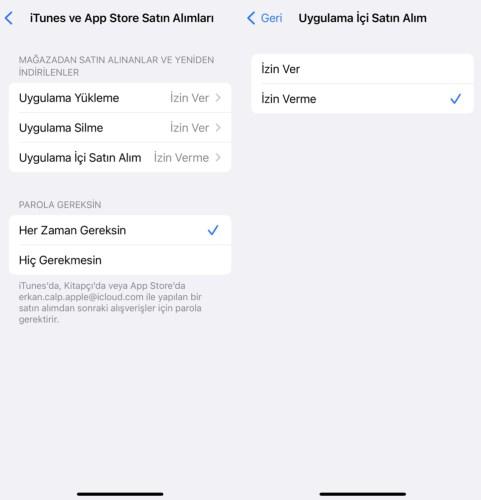 In particular, mobile games that can be downloaded for free offer in-app purchases. If you entered your credit card information when adding your Apple account, your child can easily purchase items that interest them in the game. To avoid surprise bills, you should turn off in-app purchases in iTunes and App Store purchases.
In particular, mobile games that can be downloaded for free offer in-app purchases. If you entered your credit card information when adding your Apple account, your child can easily purchase items that interest them in the game. To avoid surprise bills, you should turn off in-app purchases in iTunes and App Store purchases.- Enter Screen Time.
- Enter Content and Privacy Restrictions.
- Tap iTunes & App Store Purchases.
- Set the in-app purchase option to “Don’t Allow”.
How to unlock iPhone screen time ✅
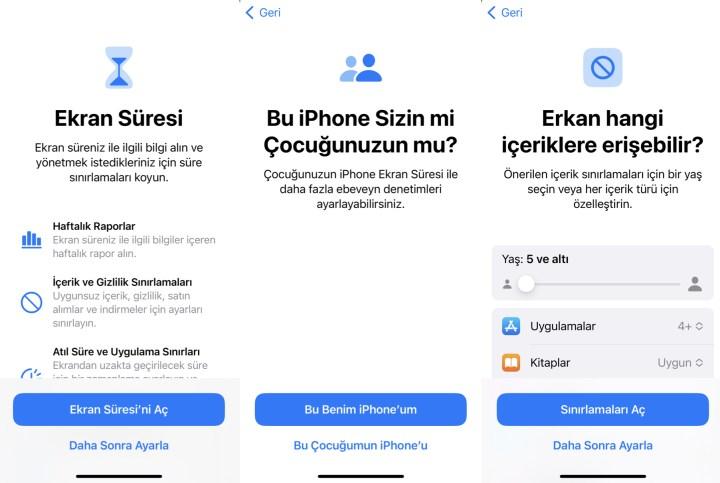 iPhone screen time not only helps you set limits for your child’s smartphone and tablet, but also gives you a full report of how much time they’ve spent on the device.
iPhone screen time not only helps you set limits for your child’s smartphone and tablet, but also gives you a full report of how much time they’ve spent on the device.You can see which apps your child uses the most and the hours they are most active. It is a good feature that you can set the downtime while ensuring that your child does not encounter inappropriate content. Prompts you to set a password to prevent screen time restrictions from being changed without your permission. First of all, how to turn on screen time on iPhone? Let’s see step by step:
- Go into Settings and tap on Screen Time.
- Tap Turn On Screen Time.
- Select This is My Child’s iPhone.
- Proceed by selecting Set Up Later.
- Set a screen time password. (It will prevent your child from removing the restrictions.)
- Enter your Apple ID, which will help you reset it when you forget the screen time passcode.
- It’s that simple to turn on screen time on iPhone!
Parental control apps 📲
 Parental control apps allow parents to monitor what their kids are doing on their device wherever they are.
Parental control apps allow parents to monitor what their kids are doing on their device wherever they are.With the best parental control apps, location tracking, call and text message tracking, and even real-time alerts, it gives you peace of mind whether your child is at home, at school or anywhere else. There are many different iOS parental control apps for parents to choose from. Here are the 6 best parental control apps available for phone and tablet download:
- Google Family Link – The best free parental control app
- Bark – The best parental control for older kids
- Canopy – The best parental control for young children
- NetNanny – Best for real-time tracking
- FamilyTime – Best for time tracking
- Life360 – Best for location tracking
What is Google Family link and how to use it 👨👩👧
Family link is a parental control application developed by Google. Google Family link, the best free parental control app for Android and iPhone, includes easy-to-use tools to help you understand how your child spends time on the phone, view device location, manage privacy settings, and more.
- To limit screen time; Open the Family Link app, select the username and go to Controls – Daily limit.
- To block or unblock an application; Open the Family Link app, select the username and tap Controls – App restrictions. Finally, select the app you want to allow or block.
- To find your child’s location; Open Family link and tap Location. Tap Set up to select the child you want to know where they are and tap Open.
Thanks to the parental control settings, it can be ensured that children can use smartphones and tablets safely without completely banning them. No matter how old your child is, setting up parental controls can help protect your child from inappropriate content and set clear limits for screen time. The Apple screen time feature provides many useful settings to help you out, and it’s easy to set up. Of course, neither a parental control app nor an iPhone parental control setting is as effective as an obvious promise, but they are great helpers for your child’s internet safety.