
You may not have heard of Samsung’s Good Lock app before, but if you have a Samsung phone and want to personalize it, this app is literally a piece of gold.
In this article you will learn how to download Good Lock and how the app works. We’ll also have advice on how to use the app to personalize your Samsung device like a pro.
What is Samsung Good Lock?
Good Lock is a suite of apps from Samsung that lets you redesign the look and feel of your Galaxy device. You can use it to customize all sorts of things like your homepage and lock screen, latest app layout, watch face, Quick Settings panel and much more.
What sets Good Lock apart from other customization apps is the number of options it has and how well they work together. The changes you make to the app make them feel unique to the One UI interface. Also, Samsung updates the app every year to support the latest version of One UI.
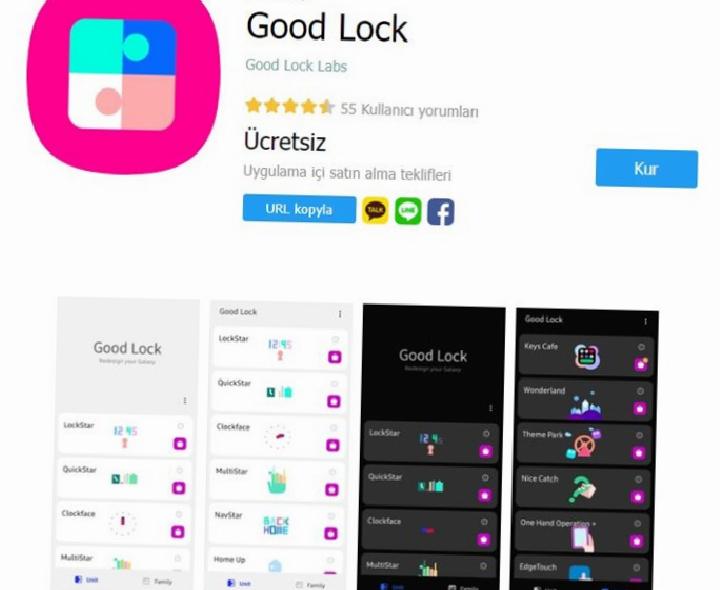
How to download Samsung Good Lock?
Good Lock is not available on Google Play Store. Instead, you have to download it from the Samsung Galaxy Store, which comes pre-installed on all Samsung devices. Launch the Galaxy Store app, search for Good Lock and install it from there. Or use the link below.
Download: Good Lock app
If you don’t have a Galaxy phone but still want to use the app, Fine Lock is a great alternative to Good Lock. It is available on Play Store and comes with the same features.
How to use Samsung Good Lock?
After downloading and opening Good Lock, the app will show you Home Up, LockStar, MultiStar, etc. It shows a list of downloadable modules (i.e. individual apps) like Each module targets a specific part of the software and contains settings to customize it.
When you press the download button on any module, you will be directed to the Galaxy Store to install its app. This makes the process a bit cumbersome, but the good news is that you don’t have to waste your storage space on modules you don’t intend to use.
Install apps you find useful, give them the necessary permissions if desired, and give them access to their features. Currently, Good Lock has 15 modules, but that may change in the future when the app is updated to support new One UI versions.
5 Good Lock modules you should use
Some Good Lock modules are more useful than others, but you don’t need to download them all to get the most out of the app. Here are five essential Good Lock modules that we think are worth installing.
1. Home Up
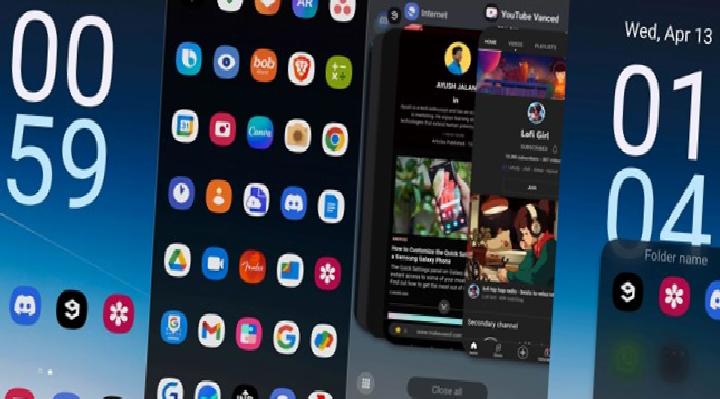
Home Up is the first Good Lock module downloaded after installing the app. In many ways, we can call it the default customization solution for Galaxy users. It includes five different sets of settings, including Home Up, Home screen, Folder, Backup & Restore, Share Manager, and Task Switcher.
One of its best features is that it hides the app tag from the main and apps screen for a cleaner look. You can also change the layout of the Recents page for smoother navigation.
2. LockStar

As the name suggests, LockStar is a module that focuses on customizing your lock screen. It allows you to manually change the position of system icons such as clock, music widget and notification icons. It also comes with some wallpapers you might want to try.
The module also allows you to replace the default shortcuts on the lock screen (Phone & Camera app) with up to six apps of your choice for a quick launch. But if you prefer a more minimalist look, you can hide some or all of the system icons from the lock screen (except for the fingerprint scanner).
3. Wonderland
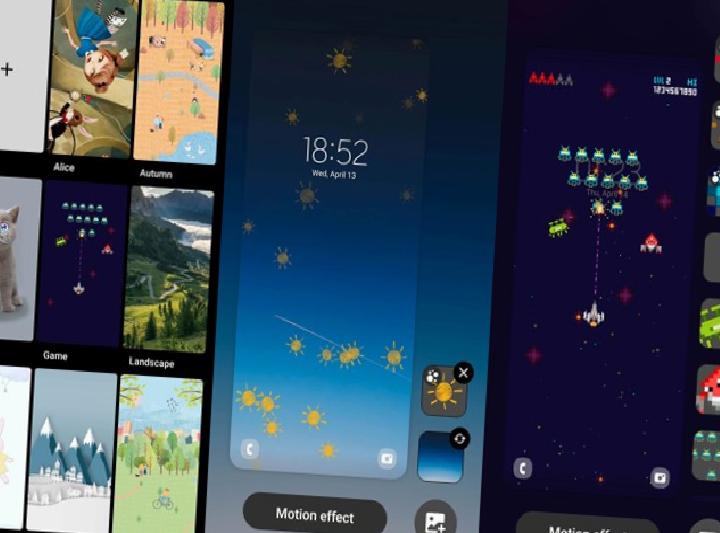
If you want your screen to look more vibrant, Wonderland is a great choice for you. It allows you to create a custom live wallpaper for your home and lock screen. Once the module is downloaded, it will show you some presets to better understand how it works. You can edit these presets or create a new wallpaper from scratch.
You can even put a video on top of your static wallpaper to create a video wallpaper or stretch it to cover the entire screen. If you choose to do the latter, you must ensure that the video is such that it does not interfere with viewing your apps and widgets on the home screen.
4. Theme Park
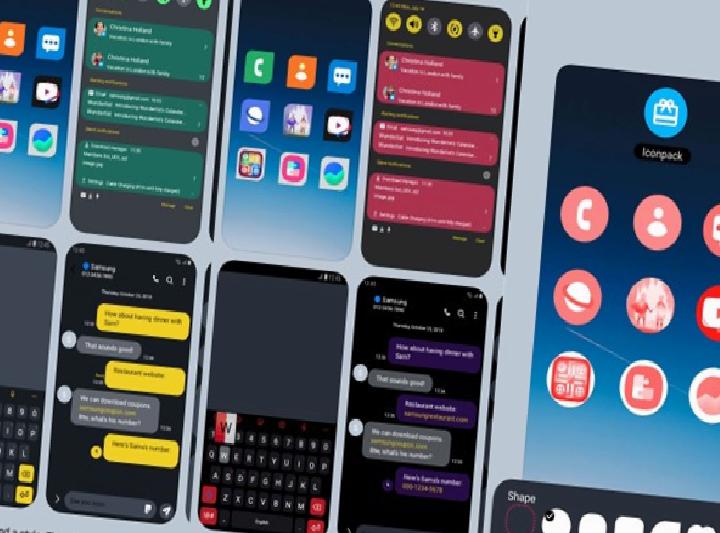
Theme Park solves our biggest complaint with Android 12’s Material You design. Every time you change your wallpaper, your phone shows you a range of color palettes to choose from. While this is a nice feature, it doesn’t allow you to create a color palette on your own, meaning you have to choose from the options given to you.
With Theme Park, you can create a special theme for your phone using the color you want. Your changes will be displayed on the keyboard, Quick Settings panel, Sound panel, etc. You can also control how it applies to different parts of the user interface, such as You can also change your app icons by downloading third-party icon packs from the Play Store or Galaxy Store.
5. One Hand Operation +
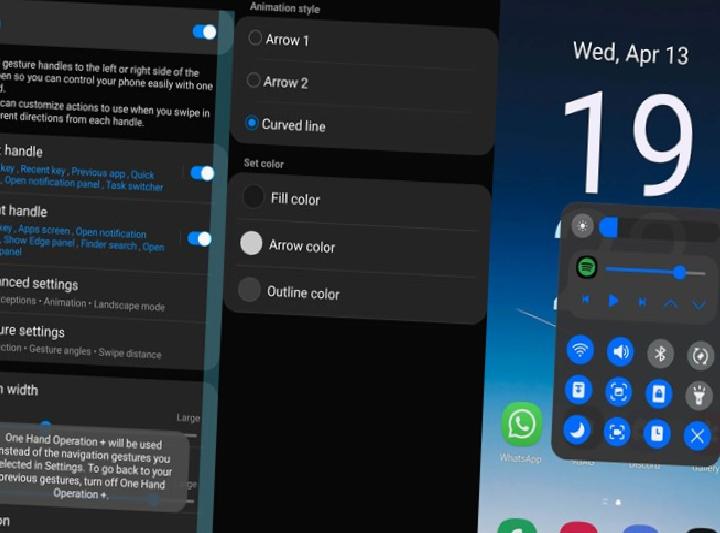
One Hand Operation + module, we can basically call it an upgraded version of Android swipe gestures. You should definitely consider using this module to navigate the system UI faster. Normally you are limited to three actions on swipe gestures: go back, go to home screen and go to Recents page.
However, with One Hand Operation +, you can increase this number to a total of 12 actions. On the other hand, One Hand Operation + is also available for free on the Play Store.
Personalize your Galaxy phone as you wish with Good Lock
Surprisingly, Good Lock doesn’t come pre-installed on all Galaxy devices, given how useful the app is. Apart from the five modules we mentioned in this article, we can say that there are many more modules worth checking out.
If you want to change the look and feel of your Galaxy phone with minimum effort, you can easily do this with the Good Lock app.
- Home
- Mobile Technologies
- Mobile Apps News
- What is Samsung Good Lock? How to use?