If you don’t use apps like iCloud, Google Photos to back up the photos on the phone, or if the iPhone storage space is not high, you may want to consider transferring the photos to the computer. There are many options to transfer photos from iPhone to computer. We’ve compiled quick and easy iPhone photo transfer methods for Windows PC users in this guide.
How to transfer iPhone photos to PC 💻
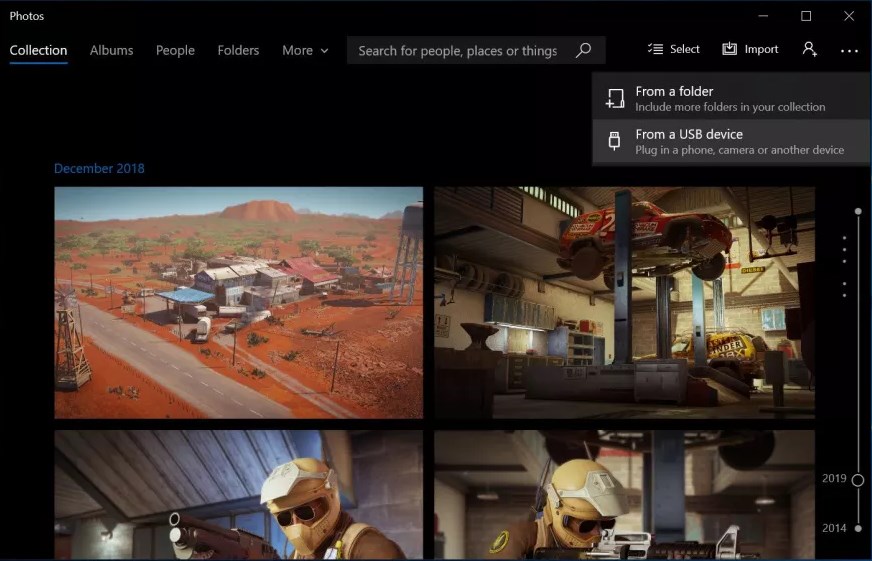 There are two common ways to transfer photos from iPhone to computer. You can transfer all your photos to your Windows PC using a USB cable or wirelessly without connecting your phone to a computer. Let’s see how to transfer photos from iPhone to computer, wired and wireless:
There are two common ways to transfer photos from iPhone to computer. You can transfer all your photos to your Windows PC using a USB cable or wirelessly without connecting your phone to a computer. Let’s see how to transfer photos from iPhone to computer, wired and wireless:Transfer photos from iPhone to computer (via USB cable) 🔌
- Connect iPhone to computer with USB cable.
- Unlock the phone.
- Click the Start button on PC.
- Open the Photos app.
- Select Import from USB device.
- The process of transferring iPhone photos to computer will begin.
Transfer photos from iPhone to computer (Wireless) ☁️
- Enter iPhone Settings.
- Under iCloud, turn on iCloud Photos.
- Download the iCloud app for Windows.
- Check the Photos box.
- Select iCloud Photo Library.
- Check the Download new photos and videos to PC box.
- Photos from iPhone will be transferred to computer.
Transfer iPhone photos to computer (with Program) 🖥
- Connect iPhone to your computer.
- Click on Manage on the main screen.
- Select the photos you want to transfer to PC.
- Click the Export button.
- Specify where to save photos.
- Wait for the process of transferring photos from iPhone to PC complete.
How to transfer photos from computer to iPhone 📲
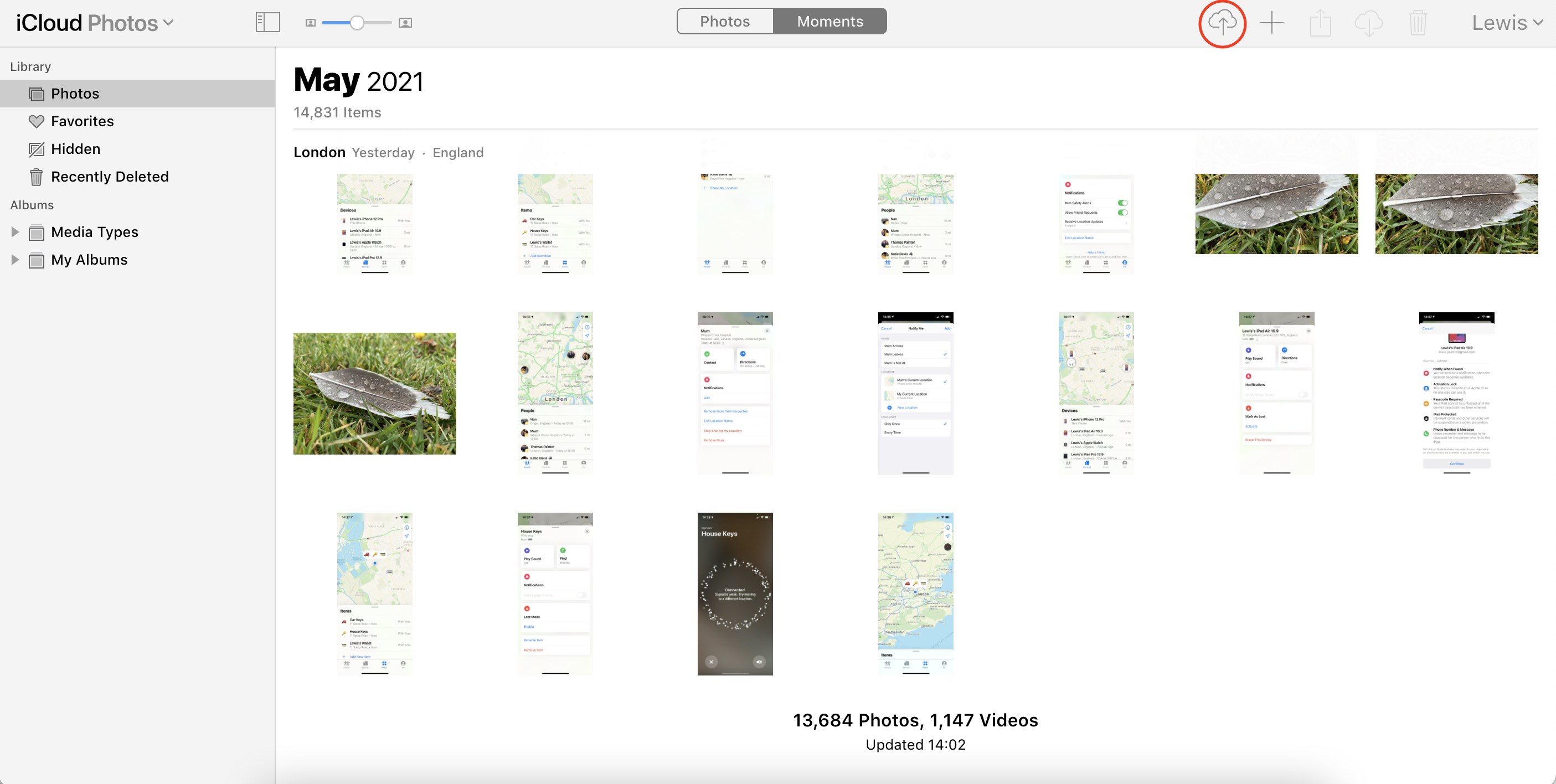 Although the iPhone camera takes great photos, sometimes you need to transfer photos you took with a camera or photos from another computer to the phone. So, how to transfer photos from computer to iPhone? There are two simple ways to do this:
Although the iPhone camera takes great photos, sometimes you need to transfer photos you took with a camera or photos from another computer to the phone. So, how to transfer photos from computer to iPhone? There are two simple ways to do this:Transfer photos from computer to iPhone with iTunes 💻
- Open iTunes.
- Click the iPhone icon in the top left.
- Click Photos in the sidebar.
- Check the Sync Photos box.
- Select photos or folder.
- Choose to sync all or selected folders.
- Click the Apply button.
- This is how to transfer iTunes photos.
Transfer photos from computer to iPhone with iCloud ☁️
- Go to the iCloud site.
- Select Photos.
- Select the photos you want to upload.
- Click the Upload button.
- Wait for the photos to upload to iCloud Photo Library.
- Enter the Photos app.
- It’s that easy to transfer photos from computer to iPhone without iTunes.
How to transfer photos from iPhone to iPhone 📱
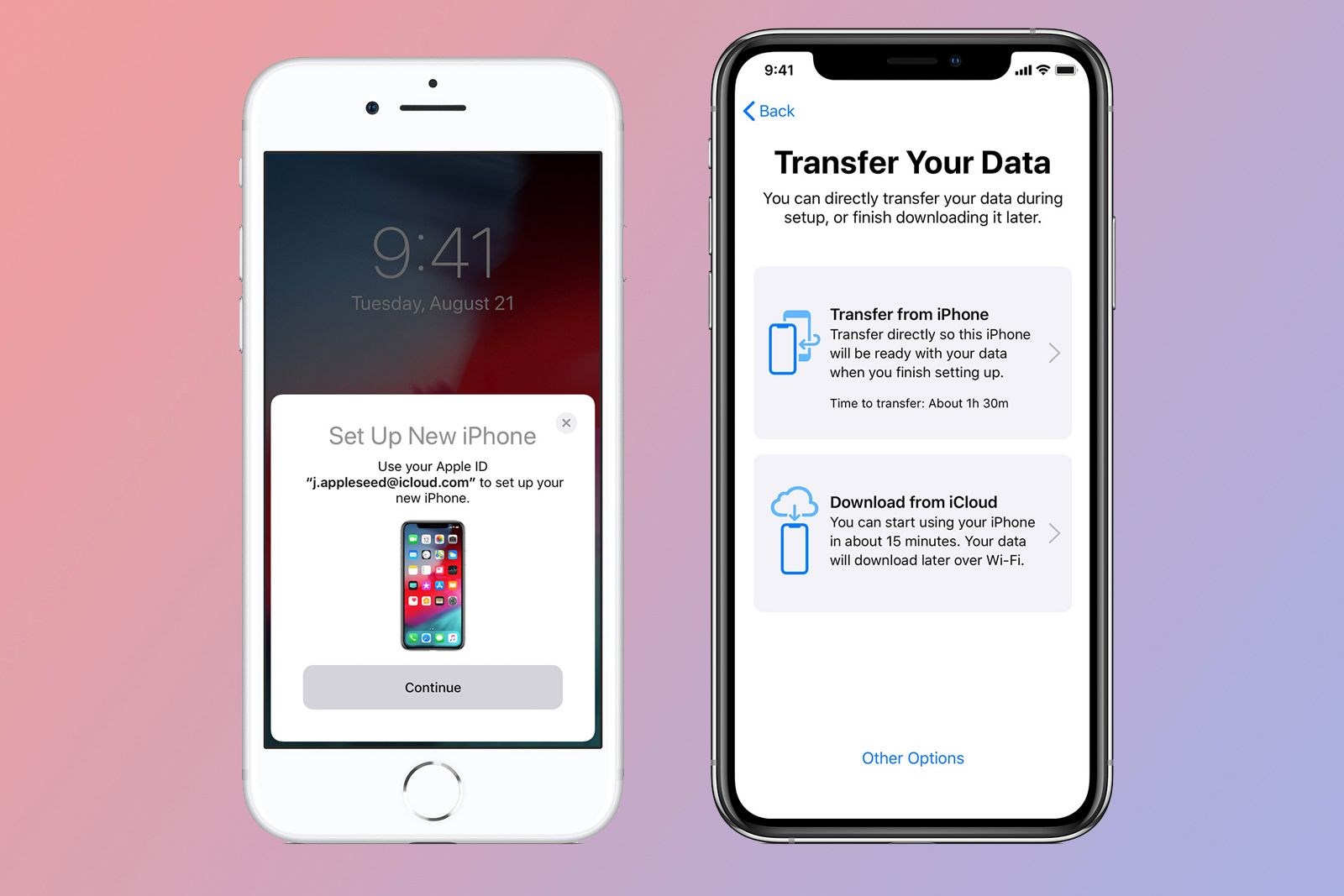 Transferring your photos from one iPhone to another is easy. You don’t need a computer for this. Whether you want to transfer photos you took yourself to your new phone or have photos you want to share with someone else who has an iPhone, there are several ways to transfer photos from iPhone to iPhone.
Transferring your photos from one iPhone to another is easy. You don’t need a computer for this. Whether you want to transfer photos you took yourself to your new phone or have photos you want to share with someone else who has an iPhone, there are several ways to transfer photos from iPhone to iPhone.Transfer photos from iPhone to iPhone with iCloud ☁️
- Open the Photos app.
- View the photo you want to share.
- Tap on copy iCloud URL.
- Wait for the iCloud link to be prepared.
- Open the Email or Messages app and paste the link.
Transfer photos from iPhone to iPhone via Bluetooth 📷
- Open the Photos app.
- Select the photo you want to transfer.
- Tap the share icon in the bottom left.
- Tap the AirDrop icon.
- Tap the contact name.
- Photo transfer will begin when the AirDrop request is accepted.
Transfer photos from old iPhone to new 📲
- Enter Settings.
- Tap your name at the top.
- Tap iCloud.
- Tap Photos.
- Open iCloud Photos.
- All your photos will be saved to your Apple account.
- Restore from iCloud backup on new iPhone setup.
Looking for a safe and fast way to transfer photos from iPhone to computer? Or are you looking for a free way to transfer photos you keep on PC to phone? You may also want to learn how to transfer photos from old iPhone to new iPhone. All iPhone photo transfer ways are here.