If your Windows computer is having problems, running Microsoft’s Refresh Windows tool or uninstalling the last update you installed may solve your problem. However, if your computer is working poorly or you are thinking of selling your computer, it may be time to format it. Whether you’re using Windows 11, Windows 10, or Windows 7, here’s how to format a computer step-by-step. How to format computer in different ways? we show.
Windows 11 formatting ways ⬇️
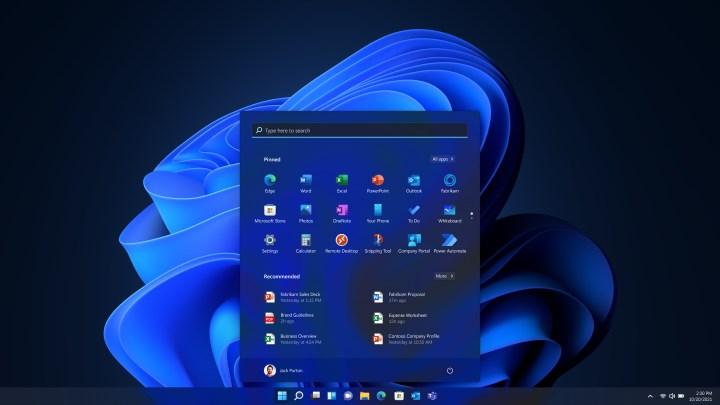 If you no longer intend to use the storage drive, you may want to format your files for deletion to prevent others from accessing your data. There are different ways to format HDD or SSD, whether it is internal storage or external USB disk. Here are the ways to format Windows 11 computer 🔽
If you no longer intend to use the storage drive, you may want to format your files for deletion to prevent others from accessing your data. There are different ways to format HDD or SSD, whether it is internal storage or external USB disk. Here are the ways to format Windows 11 computer 🔽Formatting Windows 11 computer from settings ⚙️
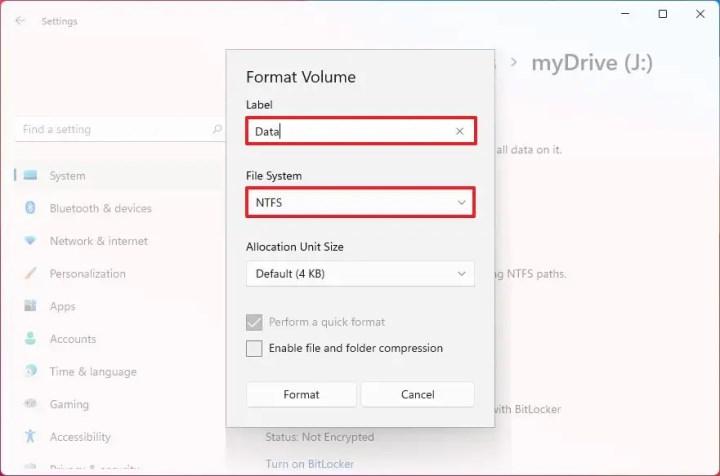
- Open Settings.
- Go to System – Storage – Advanced storage settings.
- Click on Disks and partitions.
- Select Format hard disk from the list.
- Click Properties.
- Click the Format button.
- Make the file system NTFS.
- Click on Format to end the process.
Formatting Windows 11 PC from File Explorer 📂
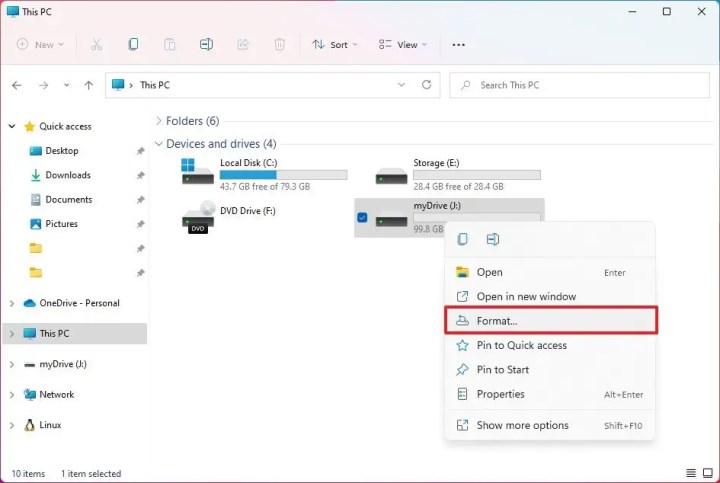
- Open File Explorer.
- Click This PC in the left pane.
- Right click on the driver under Devices and Drivers.
- Select the Format option.
- Select the file system as NTFS.
- Confirm your drive in the volume label section.
- Check Quick Format.
- Click the start button.
Formatting Windows 11 computer with Disk Management 💽
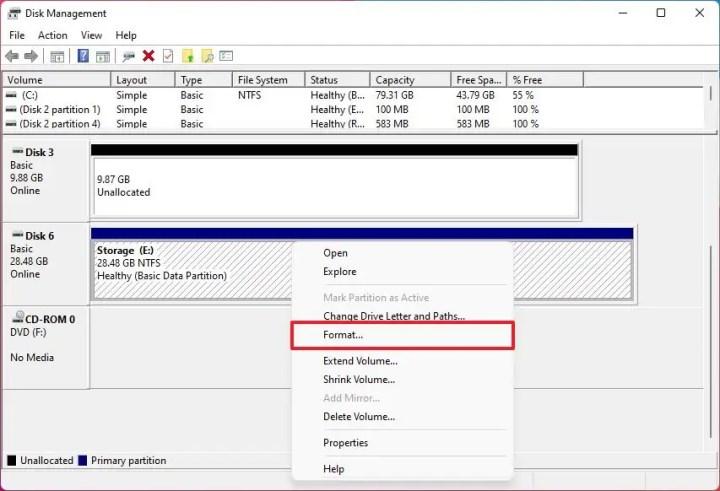
- Click Start and search for Disk Management.
- Right click on the drive and choose Format.
- Verify drive name in volume label setting.
- Choose NTFS as the File System.
- Check the option that starts with quick format.
- Click the OK button.
Formatting a Windows 11 laptop with CMD 💻
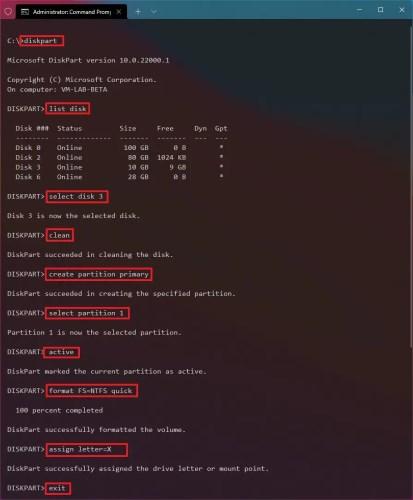
- Open command prompt (CMD) and type diskpart.
- Type “list disk” to see the disks.
- Type “select disk 1” (formatted disk) to select the disk.
- Type “clean” to erase everything on the disk.
- Enter the “create partition primary” command to create the partition.
- Type “select partition 1” to select the partition.
- Type “active” to activate the selected disk.
- Type “format FS=NTFS quick” to format the disk.
- Type “assign letter=X” to assign a drive letter to the disk.
- Enter the exit command to close the command line.
Windows 10 formatting steps ⬇️
 If your computer isn’t working as it should, is throwing weird errors, or is running slowly, it’s probably time to format it. If you are moving to a new computer, you may want to format the Windows 10 computer if you are going to sell your old computer. Let’s see how to format Windows 10 PC step by step:
If your computer isn’t working as it should, is throwing weird errors, or is running slowly, it’s probably time to format it. If you are moving to a new computer, you may want to format the Windows 10 computer if you are going to sell your old computer. Let’s see how to format Windows 10 PC step by step:Windows 10 computer formatting 🖥️
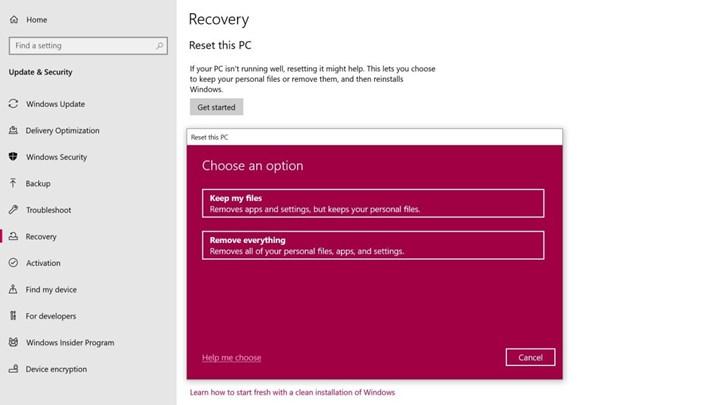
- Enter Settings.
- Select Update & Security.
- Click Recover in the left pane.
- Click on Reset this PC.
- Click the Start button.
- Click on remove everything.
- Choose how to install Windows.
- Click Next.
- End the process with Reset.
Windows 7 formatting methods ⬇️
 Formatting a Windows 7 computer is the simplest and most effective solution if your laptop is now running slow, has insufficient storage space, or is infected with a virus that antivirus programs cannot delete.
Formatting a Windows 7 computer is the simplest and most effective solution if your laptop is now running slow, has insufficient storage space, or is infected with a virus that antivirus programs cannot delete.Windows 7 laptop format with Control Panel 💻
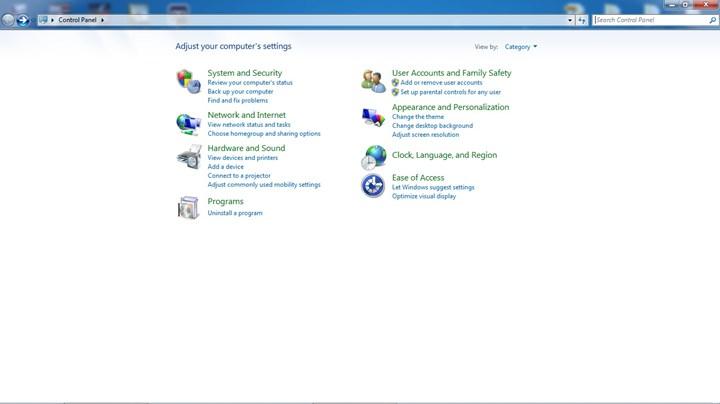
- Enter Control Panel.
- Click System and Security.
- Select Backup and Restore.
- Choose Recovery – Advanced Recovery.
- Click Restore computer to factory settings.
- Skip the backup.
- Restart.
- Click Restore operating system to default settings.
Formatting Windows 7 PC with System Repair Disc 💿
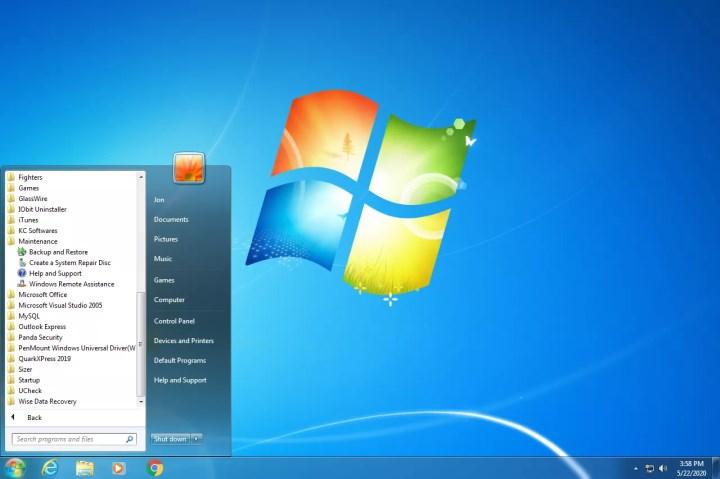
- Open Control Panel.
- Click Backup and Restore.
- Click Create system repair disc.
- Restart the computer.
- Enter the BIOS and select the CD/DVD as the boot device.
- Choose your Windows system.
- Click on command prompt.
- Enter the command “format c: /fs:ntfs”.
What is formatting, what does it do 💡
 What does format mean? Formatting is the erasing of operating system data from the disk and editing the available space. If you erase all your data by formatting the computer and you will get a new, blank disk. If you want to install Windows from scratch or need extra space on the drive, you can format the disk.
What does format mean? Formatting is the erasing of operating system data from the disk and editing the available space. If you erase all your data by formatting the computer and you will get a new, blank disk. If you want to install Windows from scratch or need extra space on the drive, you can format the disk.Some file systems may not be compatible with another device. By formatting the disk, you can convert the existing file system to the file system that your device can detect, and you can use the device smoothly and more efficiently. Formatting can improve your computer’s performance by cleaning system files and removing malware. It also restores your computer to factory settings.
If your computer’s hard disk is too full, you are experiencing technical problems, or you are preparing to sell your computer, it may be time to format the Windows 7/10/11 computer. With the format process, you can return your computer to its original state. So, how to format the computer? In this guide, we explained how to format your Windows laptop and PC.