We set as strong passwords as possible to protect our data on the computer. It is good practice to change passwords regularly, but sometimes passwords can be forgotten or it may be necessary to change the power-on password. So, what should you do when you forget your computer password? We explain how to reset Windows password and change computer password.
PC password change Windows 11 🔐
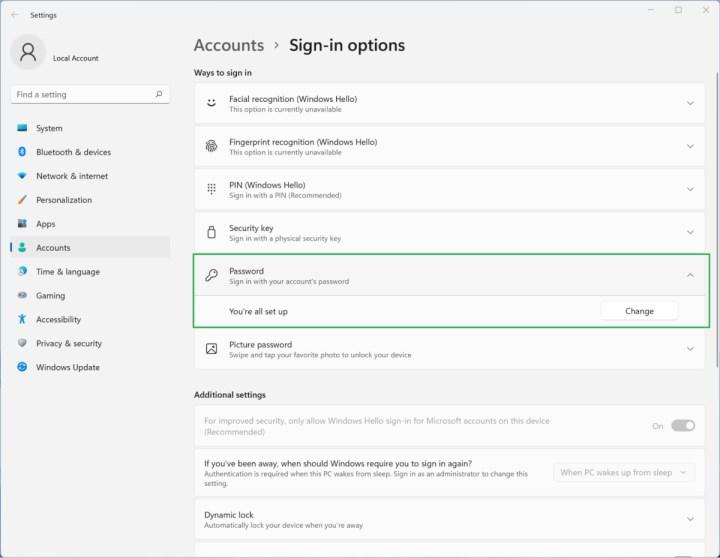 If you know the current password for your Windows 11 computer, click the Start menu and enter Settings to change the password, then click Change under Accounts – Login (Login) options – Password and follow the onscreen instructions. Here is a step-by-step Windows 11 computer password change:
If you know the current password for your Windows 11 computer, click the Start menu and enter Settings to change the password, then click Change under Accounts – Login (Login) options – Password and follow the onscreen instructions. Here is a step-by-step Windows 11 computer password change:- Open the Settings app and click the Accounts tab.
- Click Password (Password) under Sign-in options.
- Click Change.
- Enter the current computer power-on password.
- Enter your new password.
- Click “Done” to complete the Windows 11 password change process.
As the first step of changing the computer password in Windows 11, instead of opening the Accounts page in the Settings application, you can come to the password change screen more quickly by clicking the Start menu and searching for Password, and then selecting the “Change your password” option. If you don’t see Password in the sign-in options, you’ve turned on one of the Windows Hello authentication tools; turn it off and try again. You cannot leave the “Hint” section blank on the Windows 11 password change screen; By typing meaningless punctuation or a deliberately misleading tip in this section, you can make it difficult for others to guess your boot password.
Windows 10 computer password change 🔒
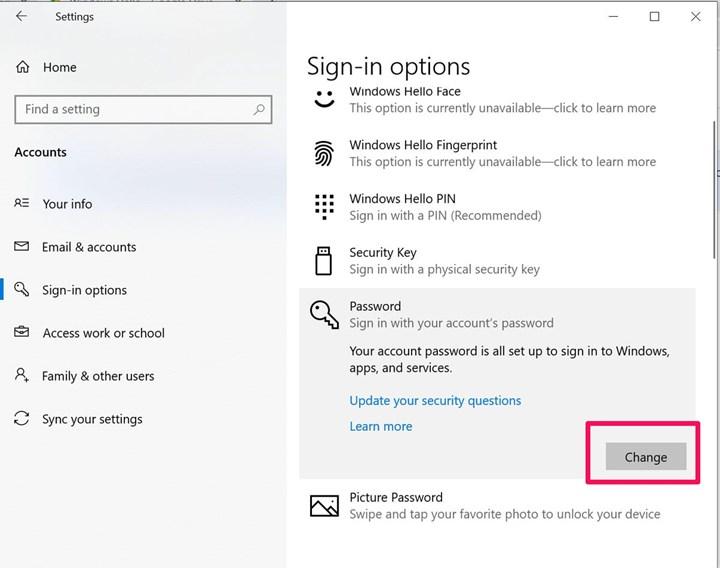 If you know the current password of your Windows 10 computer, you can change the password in a few simple steps. After clicking on the start menu, open Settings and enter Accounts. Find Password under Sign in (Login) options and click Change and follow the steps. How to change Windows 10 computer password? Let’s see step by step:
If you know the current password of your Windows 10 computer, you can change the password in a few simple steps. After clicking on the start menu, open Settings and enter Accounts. Find Password under Sign in (Login) options and click Change and follow the steps. How to change Windows 10 computer password? Let’s see step by step:- Click the Windows key.
- Click on the settings gear icon.
- Click on Accounts.
- Click on login options.
- Click Password.
- Click Change.
- Enter your current password, then your new password.
- That’s it for Windows 10 password change!
Change computer password Windows 7 🔑
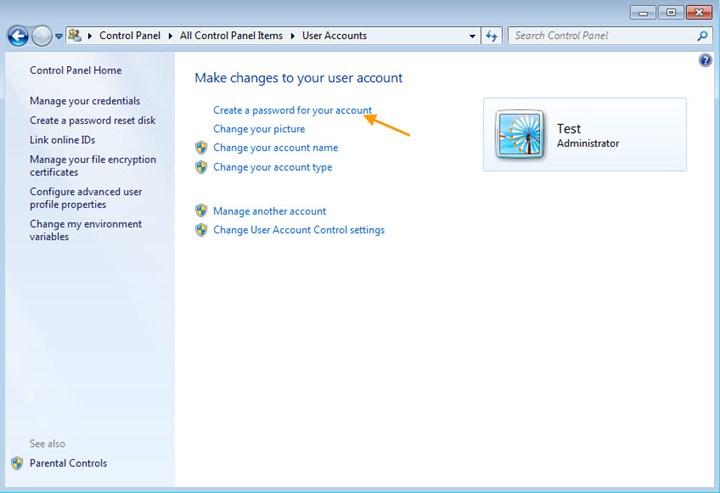 If you can log into your Windows 7 computer using any administrator account, it is very easy to change the computer password. How to change Windows 7 computer password? Let’s see step by step:
If you can log into your Windows 7 computer using any administrator account, it is very easy to change the computer password. How to change Windows 7 computer password? Let’s see step by step:- Open Control Panel.
- Click User Accounts and Family Safety.
- Click the User accounts link.
- Click on “Change your password”.
- Enter your current password and create a new password.
- Complete the Windows 7 password change process by clicking the “Change password” button.
If you forgot the Windows 7 password and cannot log in to the computer using any administrator account, you need to create a Windows password reset disk and then boot your locked computer from this disk for Win 7 password change.
Change computer password in windows 8.1 🔑
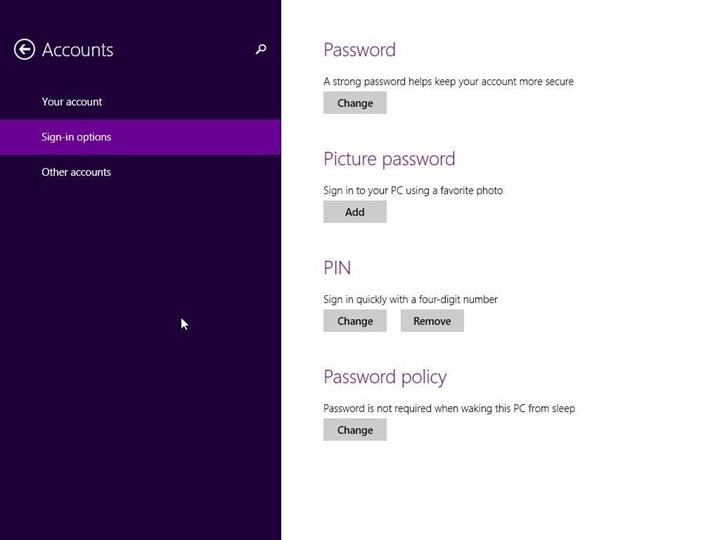 Changing the Windows 8.1 password helps protect your personal data and increase the security of your computer. You can change the Windows 8.1 computer password from the Accounts menu under Settings. Here is the step-by-step Windows 8.1 password change:
Changing the Windows 8.1 password helps protect your personal data and increase the security of your computer. You can change the Windows 8.1 computer password from the Accounts menu under Settings. Here is the step-by-step Windows 8.1 password change:- Sign in from the profile whose password you want to change.
- Search for “Login” options on the Windows start screen.
- Click “Change” under Password.
- Enter your current password and then click Next.
- Enter your new password and hint, then click Next.
Computer password change shortcut ⌨️
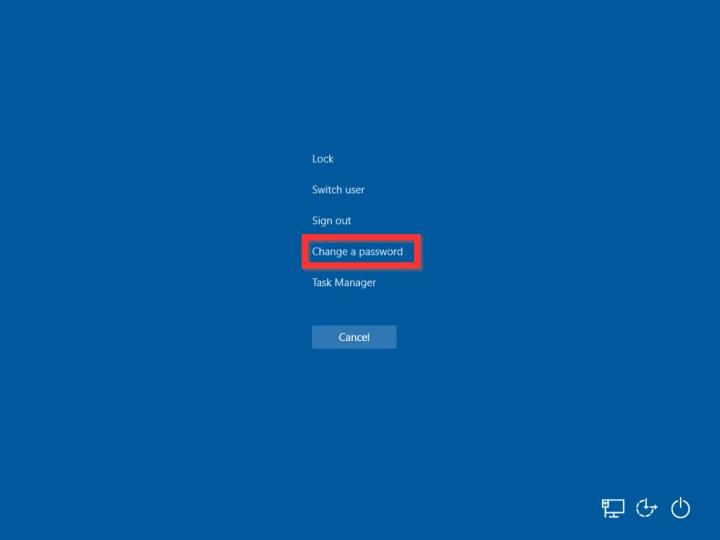 What keys are used to change the computer password? Access the Windows login screen with the Ctrl + Alt + Delete shortcut and click “Change Password” from the options. Enter your current and new password and click Submit. A confirmation message that your password has been changed will be displayed.
What keys are used to change the computer password? Access the Windows login screen with the Ctrl + Alt + Delete shortcut and click “Change Password” from the options. Enter your current and new password and click Submit. A confirmation message that your password has been changed will be displayed.I forgot my computer password how can I open it 😓
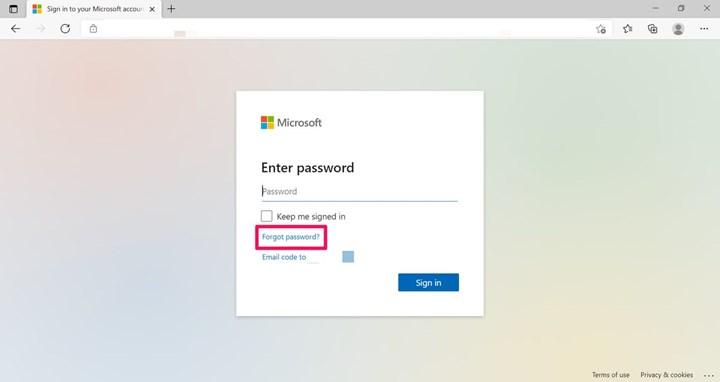 I forgot my computer boot password, what should I do? Those who say can turn their PCs back on by resetting their Windows passwords. Here’s what you need to do for this:
I forgot my computer boot password, what should I do? Those who say can turn their PCs back on by resetting their Windows passwords. Here’s what you need to do for this:Windows password reset 👇
- On any other computer, go to account.microsoft.com.
- Click Sign In.
- Enter your account email address and click Next.
- Forgot password? Click the link.
- Verify your identity.
- Enter a new password and click Next.
- Password reset is ok, you can log in as usual.
How to remove computer password 🔓
 It is recommended that you always use Windows with a password to protect your computer and files from prying eyes. However, if you are using a computer without critical files and security is not of great importance, you may want to remove the computer password. How to remove Windows 10 password? see:
It is recommended that you always use Windows with a password to protect your computer and files from prying eyes. However, if you are using a computer without critical files and security is not of great importance, you may want to remove the computer password. How to remove Windows 10 password? see:- Open the Settings app.
- Go to the Accounts – Your Information menu.
- Click on “Sign in with a local account instead”.
- Sign in with the local account option and click Next.
- Enter your current password and click the Next button.
- Create a username for the account.
- Leave the “Password” and “Re-enter password” fields blank and click the Next button.
- Click the “Sign in and sign out” button.
After completing these steps, the computer will no longer be connected to your Microsoft account and you will be automatically logged in every time you start the system, you will not need to enter a password.
Windows passwordless login (method 2) 💡
- Press the start button and type “netplwiz”, click on the top result.
- Under the “Users of this computer” section, select the account whose password you want to remove.
- Uncheck “User must enter a name and password to use this computer”.
- Click the Apply button.
- Confirm your Microsoft account information.
- Click the OK button.
Once you complete the steps, your Windows computer will now boot without a password, automatically bypassing the login screen on every reboot.
In this guide, we showed you the steps you need to follow to change the computer password in Windows 11, 10, 8.1 and 7. How to do Windows password reset, which is another process that is done as often as Windows password change? We also answered the question. We also shared 2 methods for those who are wondering about the Windows password-free login.