This application, which is commonly known as Windows Defender, is actually famous for confronting users with undesirable results for years. Because it can detect any innocent .exe file you download as a virus without asking you and remove it. In this article, “How to turn off Windows Defender?” There is an answer to the question.
Windows Defender, one of the building blocks of the Windows operating system, continues to serve under the name Microsoft Defender today. When you install any version of Windows on your computer, this protection software, which is automatically placed in the version you install, was called Microsoft AntiSpyware in the past.
This system, whose name later evolved into Windows Defender, has been asking people for years, “How to disable the Windows Firewall?” he asked too. This question actually leads to almost the same thing, but the steps you need to follow for it are slightly different. The answer to this question is written below. Finally, this software is among the best antivirus solutions.
How to turn off Windows Defender? 🛡️
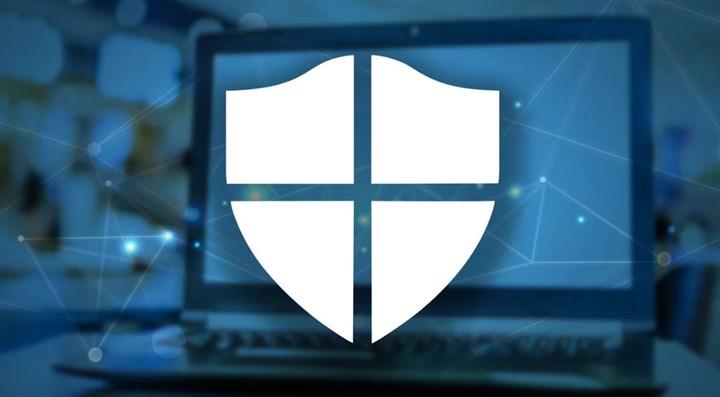 There are two methods that come to mind when it comes to the Windows Defender shutdown process. The first is to temporarily turn off Windows Defender. The other is to ensure that this process is permanent.
There are two methods that come to mind when it comes to the Windows Defender shutdown process. The first is to temporarily turn off Windows Defender. The other is to ensure that this process is permanent.There are many ways to achieve the desired results with these methods, but we have shown you the easiest way. This path is valid for Windows 10. It is not a permanent method.
- Click on the start logo and select the Settings tab.
- From the options that appear on your screen, click on the option named Update and Security.
- Access the tab named Windows Security in the relevant menu on the left side of the screen.
- Select the option named Virus and threat protection from the list in front of you.
- Navigate to Manage settings under Virus and threat protection settings.
- Check out the buttons for Real-time protection, Cloud-based protection, Automatic sample submission, and Tamper protection. Under each heading, there is a statement indicating whether the relevant option is on or off. Examine the phrases.
- Make sure to disable the anti-tamper and Real-time protection duo. You can also turn off other protections if you want.
In versions released before Windows 10, the Update and Security section usually comes up with the same name. In some older versions, you can see the tab named Virus and Threat Protection with the name of Virus and Threat Protection settings.
Windows 11 Microsoft Defender shutdown 👨🏻💻
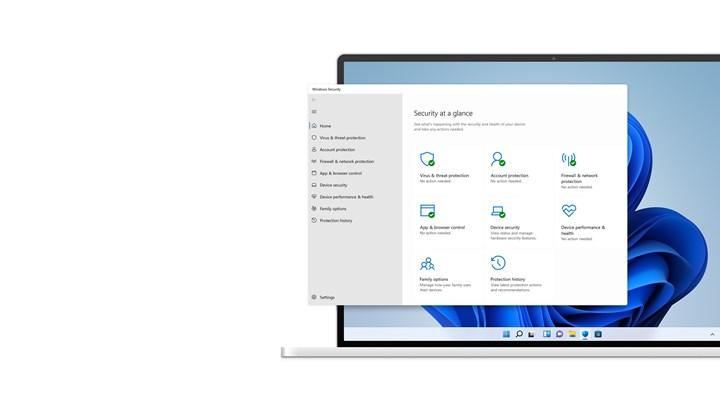 The shutdown process designed for the antivirus service called Microsoft Defender with Windows 11 is also quite simple. All you have to do is follow the instructions we provide for Windows 10.
The shutdown process designed for the antivirus service called Microsoft Defender with Windows 11 is also quite simple. All you have to do is follow the instructions we provide for Windows 10.“How to disable Microsoft Defender with Windows 11?” The answer to the question is as follows:
- Click the start button.
- Open the Settings tab.
- Under the Privacy and security heading, under Windows Security, access the option called Firewall and network protection.
- Click a network profile: Domain network, Private network, or Public network.
- On the screen that opens for the network profile you click, you will see a tab called Microsoft Defender.
- Toggle the option under this tab to Off.
Disable Windows Defender completely 🛑
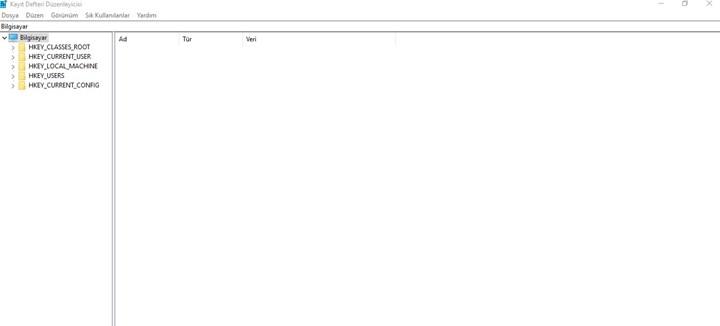 In other words, disabling Microsoft Defender completely means ensuring that this software cannot interfere with you in any way. You can complete this process in 6 steps with both Windows 10 and Windows 11.
In other words, disabling Microsoft Defender completely means ensuring that this software cannot interfere with you in any way. You can complete this process in 6 steps with both Windows 10 and Windows 11.- While holding down the Start logo (Windows key) key on your keyboard, also press the letter R.
- Type regedit in the command line of the Run screen and click OK or press the Enter key on your keyboard.
- Open the HKEY_LOCAL_MACHINE section from the Registry Editor directory and navigate to the SOFTWARE section. From here find the Policies directory and expand it as well to open the Microsoft header.
- Right click on the Windows Defender folder with the help of your mouse and access the “New” section. A menu will open on the right. You will enter a value in the DWORD part of this menu. To enter this value, first create the relevant file.
- Rename the file to DisableAntiSpyware.
- Click on it twice in a row and enter 1 in the Value Data field. Restart your computer.
How to disable windows firewall ❓
 “How to disable Windows Firewall in Windows 10?” The answer to the question is below:
“How to disable Windows Firewall in Windows 10?” The answer to the question is below:- Click the start button.
- Select the Settings tab.
- Access the Update & Security topic.
- Click on Windows Security and open the tab called Firewall and network protection.
- Click a network profile: Domain network, Private network, or Public network.
- On the screen that opens for the network profile you click, you will see a tab called Microsoft Defender Firewall.
- Toggle the option under this tab to Off.
In this content “How to disable Windows Firewall?” and how to turn off Microsoft Defender (Windows Defender). Note that this process will make your computer very weak against viruses.