
WhatsApp Web allows you to use WhatsApp on any computer from any web browser. We take a closer look at WhatsApp Web, which is separated from the WhatsApp desktop application by not requiring installation.
WhatsApp online shutdown 2022 guide
What is WhatsApp Web?
WhatsApp Web is the official qualified application that allows you to use WhatsApp from computer. Extremely handy if you don’t want to look at your smartphone while working on a PC or laptop. Actually, there is a WhatsApp desktop application to use WhatsApp on PC, but you still need to read the WhatsApp Web code to see your WhatsApp chats and message.
The beauty of WhatsApp Web; does not require installation. In other words, WhatsApp Web is not a program or application that can be downloaded to a computer. “How to download WhatsApp Web to computer?” Since the question is also asked, it is useful to specify this detail.
You can enter the chat screen without any problem with all internet browsers including Google Chrome, Firefox, Opera, Microsoft Edge. WhatsApp Web is synchronized with the WhatsApp application on your Android phone/iPhone; This means that when you open WhatsApp on the computer, your chats will appear as they are. It doesn’t matter which network the computer and phone are connected to, either; WhatsApp Web works in any browser as long as there is an active internet connection. So, how to use WhatsApp Web on computer?
How to login to WhatsApp Web?
To log in to WhatsApp via WhatsApp Web, WhatsApp desktop application, you first need to scan the QR code from your phone. Follow the steps below to login to WhatsApp Web:
- Open the WhatsApp application on your phone.
- Tap Settings. (three dots on Android)
- Tap Connected Devices.
- Tap Connect device then skip biometric verification.
- Enter WhatsApp Web from the browser on your computer.
- Hold the phone to the computer screen and read the QR code.

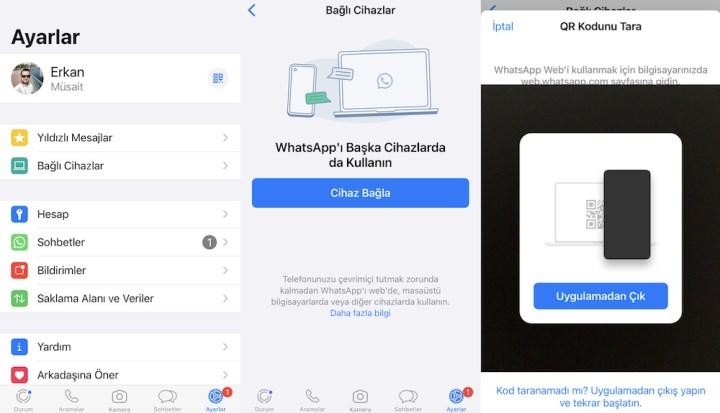
How to log out of WhatsApp Web?
You do not need to turn on the computer to log out of WhatsApp Web; You can also log out from the phone. Follow the steps below to exit WhatsApp Web:
- On the computer, open WhatsApp Web and click on the menu (three dots or arrow) and click on the “sign out” button.
- On the phone, open WhatsApp and tap Settings (three dots on Android) then Connected Devices.
- Tap the logged in device.
- Select Sign out.

WhatsApp Web device linking
You can use WhatsApp on up to four connected devices at the same time without your phone being connected to the internet. You can only connect one phone at a time. When you do not use your phone for a certain period of time (14 days), connected devices are logged out. Follow the steps below to connect your WhatsApp Web device:
- Open WhatsApp Web on the device you want to connect.
- Open WhatsApp on your phone.
- Tap on WhatsApp Settings. (three dots on Android)
- Tap Connected Devices.
- Unlock your phone with biometric verification.
- Scan the QR code by holding your phone to the screen of the device you want to connect.
How to use WhatsApp Web?
After scanning the QR code, your WhatsApp chats will appear. You can view the chat content by clicking on the contacts on the left. You will see three icons at the top. On the left is a shortcut for seeing and replying to your contacts’ status updates, in the middle is a shortcut to start a new conversation with someone not in your chat history, and on the right is the menu with a list of various options. You can create a new group, access starred messages and view the Settings menu by clicking the three dots at the top.
From the settings, you can manage notifications, hide your last seen and profile photo, set a timed message, choose a dark/light theme, set a chat wallpaper, and more.

WhatsApp Web offers keyboard shortcuts that can come in handy when you’re busy. Here are the WhatsApp Web keyboard shortcuts:
| windows | Match | |
|---|---|---|
| Ctrl + Alt + Shift + U | Cmd + Ctrl + Shift + U | Mark as unread |
| Ctrl + Alt + Shift + E | Cmd + Ctrl + Shift + E | Archive chat |
| Ctrl + Alt + Shift + P | Cmd + Ctrl + Shift + P | Pin chat |
| Ctrl + Alt + Shift + F | Cmd + Ctrl + Shift + F | Search in chat |
| Ctrl + Alt + Tab | Cmd + Ctrl + Tab | next chat |
| Ctrl + Alt + Shift + N | Cmd + Ctrl + Shift + N | Creating a new group |
| Shift + . | Shift + . | Increase speed of voicemail |
| Shift + , | Shift + , | Decrease the speed of the voicemail |
| Ctrl + Alt + , | Cmd + Ctrl + , | Settings |
| Ctrl + Alt + G | Cmd + Ctrl + G | Opens the GIF panel |
| Ctrl + Alt + Shift + M | Cmd + Ctrl + Shift + M | mute |
| Ctrl + Alt + Backspace | Cmd + Ctrl + Backspace | delete chat |
| Ctrl + Alt + / | Cmd + Ctrl + / | Search |
| Ctrl + Alt + N | Cmd + Ctrl + N | new chat |
| Ctrl + Alt + Shift + Tab | Cmd + Ctrl + Shift + Tab | previous chat |
| Ctrl + Alt + E | Cmd + Ctrl + E | Emoji panel |
| Ctrl + Alt + S | Cmd + Ctrl + S | Sticker panel |
WhatsApp Web video chat
One of the most frequently asked questions by WhatsApp Web users is “How to make WhatsApp Web video calls?” the question is. Unfortunately, the video call icon does not appear in the WhatsApp web application; You can make neither voice nor video calls on WhatsApp Web. You need to download the WhatsApp desktop application to video chat on WhatsApp from a computer. Go to Settings – Connected Devices – Add Device on your phone, open WhatsApp desktop from the computer and read the QR code. Then follow these simple steps to make a video call:
- Select the person you want to video chat with.
- Click on the camera icon in the top corner of the chat window.
- When your contact accepts the call, you can start the video chat.

WhatsApp Web won’t open, what should I do?
- Has WhatsApp crashed? Check. (You can see the status of WhatsApp servers via Downdetector.)
- Check if the web browser is up to date. (Usually you can check for new version from About section.)
- Clear browser cookies.
- Reset the browser.
- If the VPN is on, turn it off.
- Put the phone in airplane mode, exit airplane mode.
- Scan the QR code more closely.