From time to time we need to look at the computer specifications. It’s helpful to know the system specs before installing a game or upgrading Windows. In addition, it is useful to know the model of important components such as RAM, processor, video card in order to fix the problem when the computer does not work properly. When the computer slows down, you may need to look at the PC specs to verify if you need to replace a part or if it’s time to buy a new computer. So, how to look at PC specs? Here are ways to learn Windows 7 laptop or Windows computer features:
How to check computer specs 🖥️
 Where to check computer specs? You can access a lot of information about system features, from the features of your graphics card, processor and motherboard to Windows version and updates, through the Settings application, system information, DirectX diagnostic tool, Powershell, command prompt. Here are 5 different ways to look at Windows 10 PC specs:
Where to check computer specs? You can access a lot of information about system features, from the features of your graphics card, processor and motherboard to Windows version and updates, through the Settings application, system information, DirectX diagnostic tool, Powershell, command prompt. Here are 5 different ways to look at Windows 10 PC specs:Looking at PC features with settings ⚙️
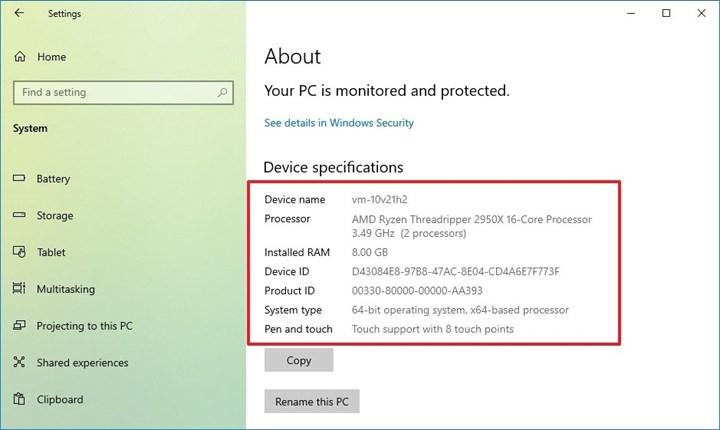 The About page contains basic system specifications such as processor, memory, Windows installation details. To view all PC features with the Settings app, follow these steps:
The About page contains basic system specifications such as processor, memory, Windows installation details. To view all PC features with the Settings app, follow these steps:- Open Settings.
- Click System.
- Click About.
- You can get information about the processor, system memory (RAM), architecture (32-bit/64-bit), pen support in the device properties section.
By the way, where to look for Windows features? Let’s answer the question. You can look at the Windows specifications under the Windows specifications section. The edition shows the version of Windows you are using (such as Windows 10 Pro, Windows 10 Home). The version indicates the version of Windows currently on the computer, and the version number changes with periodic updates. Install date indicates the date the last feature update was installed. The OS build shows the build number of the version. The first five numbers represent the version, while anything after the dot represents the latest quality update. Experience shows the service pack version installed on the computer.
Looking at computer properties with system information ℹ️
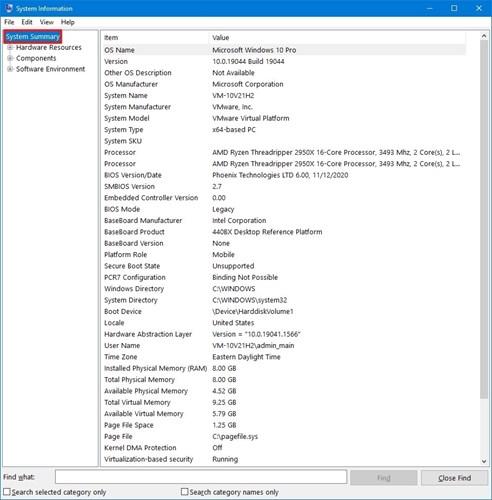 The System Information application in Windows 10 is one of the best options for looking at the PC’s properties. To find out the hardware specifications of the computer, follow these steps:
The System Information application in Windows 10 is one of the best options for looking at the PC’s properties. To find out the hardware specifications of the computer, follow these steps:- Open Start.
- Type “msinfo32” in the search box and click the System Information application from the results.
- Select the System Summary category in the left pane.
- Computer properties will appear on the right.
- You can also click Display under Components and learn about the graphics card specifications.
Checking computer specs with DirectX diagnostic tool ❎
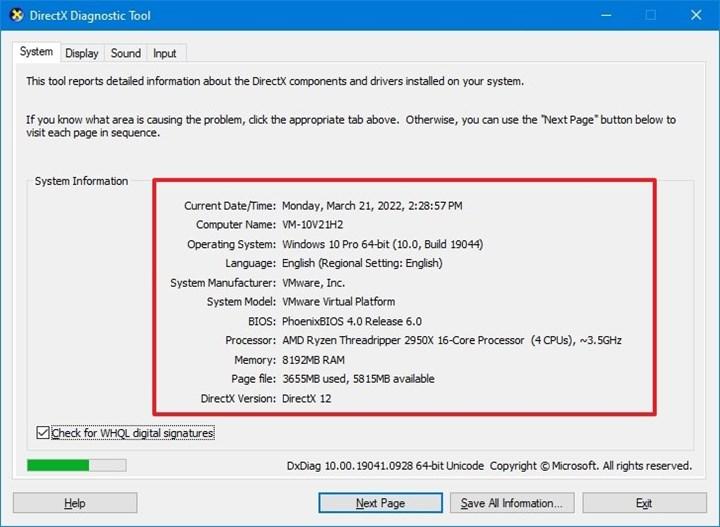 The DirectX diagnostic tool, which can be used to troubleshoot different system issues, is another way to look at laptop specs. You can also get many technical features that you can learn from the About page with this tool. To check the features of your Windows 10 computer with the DirectX diagnostic tool, follow these steps:
The DirectX diagnostic tool, which can be used to troubleshoot different system issues, is another way to look at laptop specs. You can also get many technical features that you can learn from the About page with this tool. To check the features of your Windows 10 computer with the DirectX diagnostic tool, follow these steps:- Open Start.
- Open the DirectX diagnostic tool by typing “Dixdiag” in the search box.
- Click the System tab.
- Under the system information section, the properties of the computer will appear.
- Go to the Display tab to look at the graphics card properties.
Looking at computer properties with Powershell
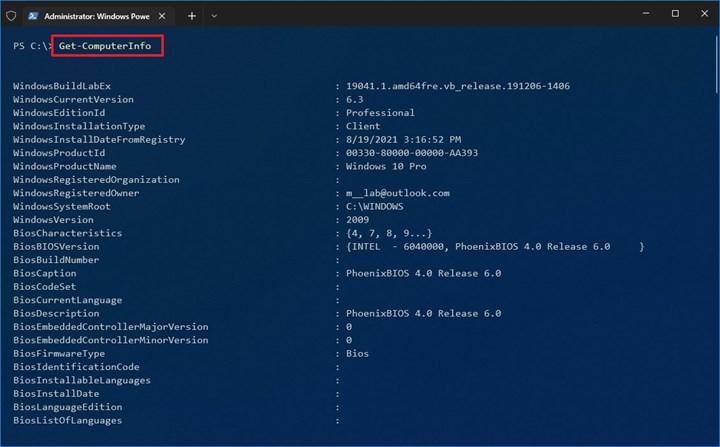 Another way to look at Windows 10 PC features is through PowerShell. How to check the computer’s properties with PowerShell? Let’s see step by step:
Another way to look at Windows 10 PC features is through PowerShell. How to check the computer’s properties with PowerShell? Let’s see step by step:- Open Start.
- Type “PowerShell” in the search bar and click Run as administrator.
- Type the command “Get-ComputerInfo” to find out the computer specifications.
Learning computer features with CMD ⌨️
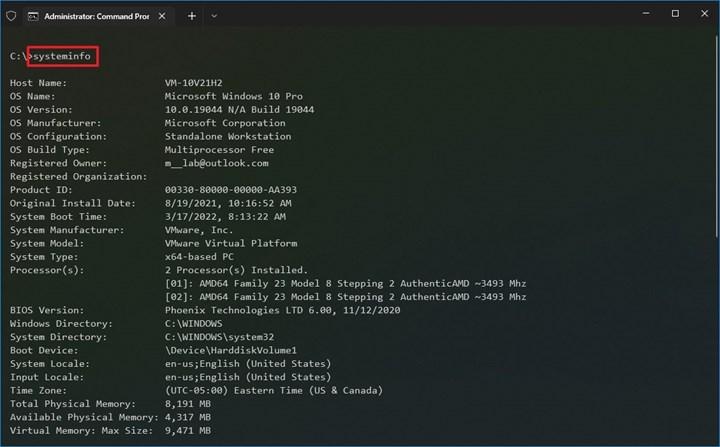 The command prompt is an alternative way to find out the technical specifications of the computer. To find computer properties with command prompt, follow these steps:
The command prompt is an alternative way to find out the technical specifications of the computer. To find computer properties with command prompt, follow these steps:- Open Start.
- Search for command prompt.
- Select the Run as administrator option.
- To view PC properties, enter the systeminfo command.
Program showing PC features 💻
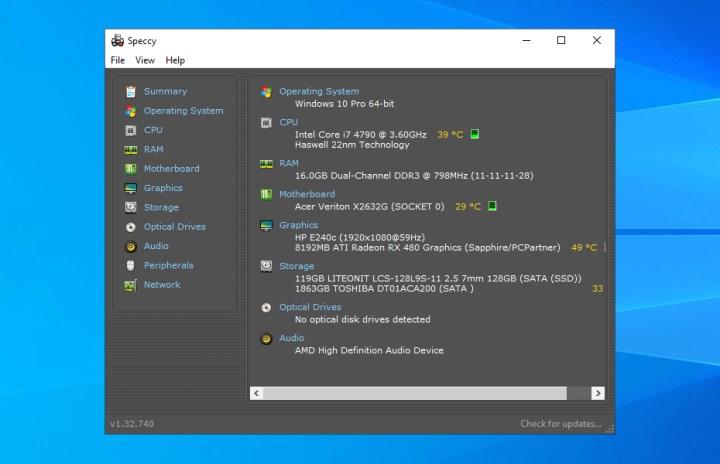 You can use a third party tool to look at all the features of the computer. For example; With Speccy, you can easily view your PC’s features and quickly find the information you need. It’s free!
You can use a third party tool to look at all the features of the computer. For example; With Speccy, you can easily view your PC’s features and quickly find the information you need. It’s free!It’s always good to know the hardware inside the computer. When you sell your computer, listing all the features will give the buyer the information they need and help you determine the price. You can determine which part needs to be replaced by looking at the current specifications of your computer. When you experience a hardware or other performance problem, you may need to provide system specifications information to technical support for resolution. You need to know the exact model number in the video card driver update process. You’ll have to look at the system specs to see if your computer will uninstall it without purchasing a new game.
Whatever the reason, the simple steps above will guide you when you need to look at Windows computer and laptop features.